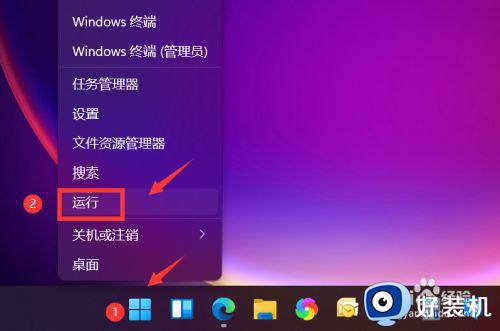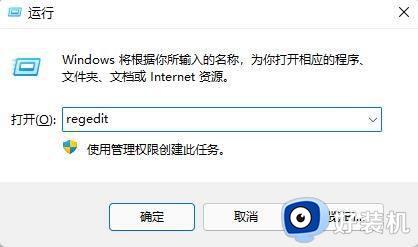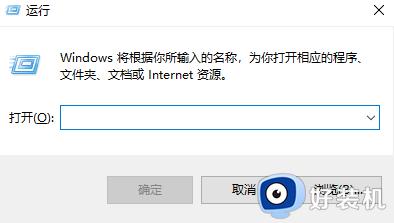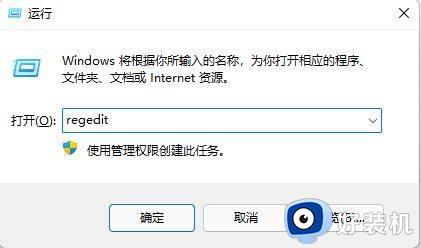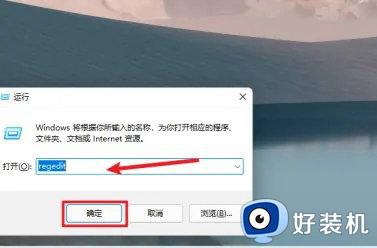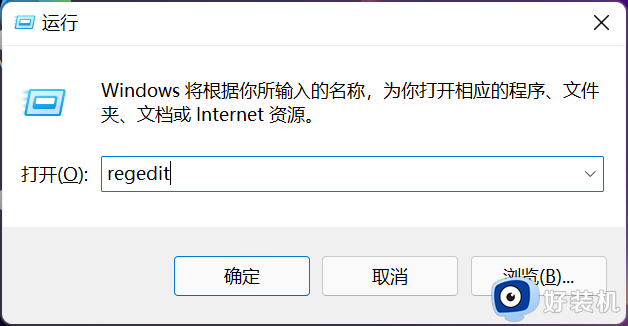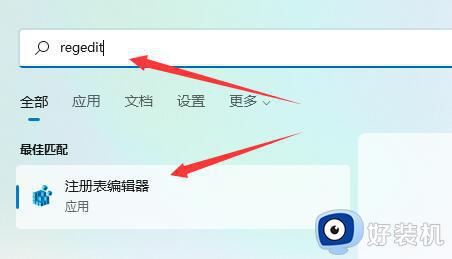win11怎么缩小任务栏大小 win11如何调整任务栏大小
时间:2024-05-08 10:13:49作者:xinxin
因为微软对win11系统界面进行全新的优化,使得任务栏中显示的图标都变成居中模式,因此变得更加的突出,当然有些用户对于win11系统任务栏中显示的大小不满意时,我们也能够进行重新调整,那么win11怎么缩小任务栏大小呢?这里小编就来教大家win11如何调整任务栏大小完整步骤。
推荐下载:windows11正式版下载
具体方法:
1、win+r打开运行,输入“regedit”回车调出注册表编辑器。
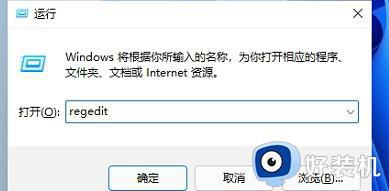
2、定位到以下路径:“HKEY_CURRENT_USER\Software\Microsoft\ Windows\CurrentVersion\Explorer\Advanced\”
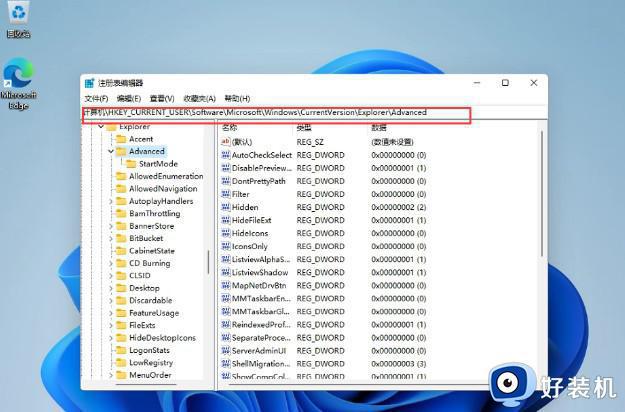
3、右键右侧空白处,选择新建一个DWORD值,命名为“TaskbarSi”。
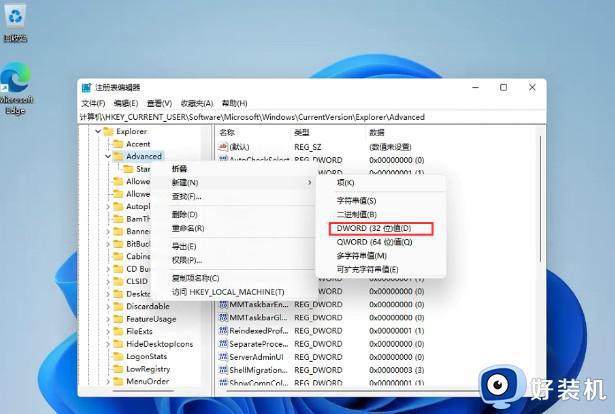
4、双击打开TaskbarSi值,将“value data”更改为“0”。
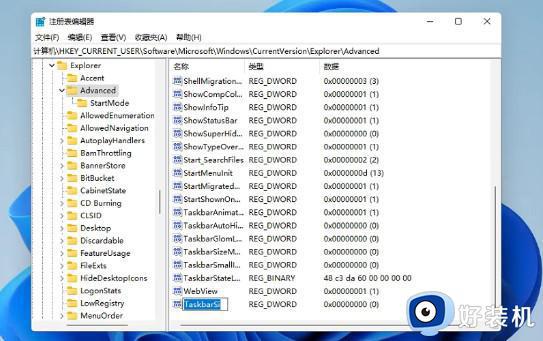
5、重启电脑,任务栏就变小了。
上述就是小编告诉大家的win11如何调整任务栏大小完整步骤了,还有不懂得用户就可以根据小编的方法来操作吧,希望本文能够对大家有所帮助。