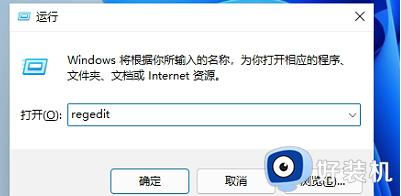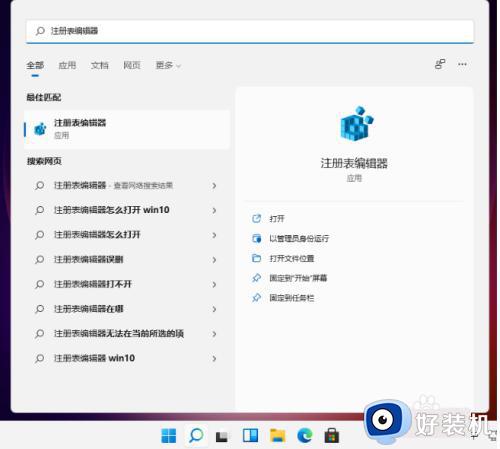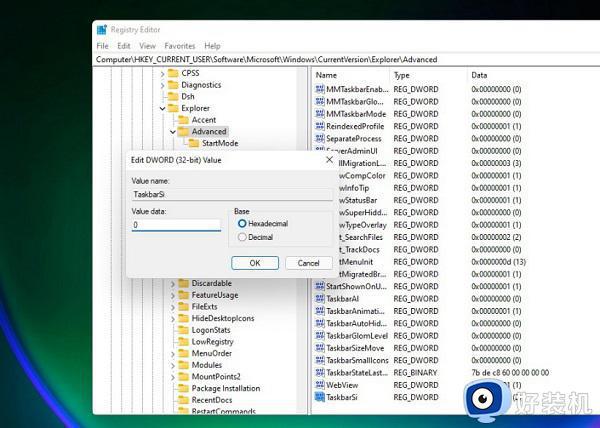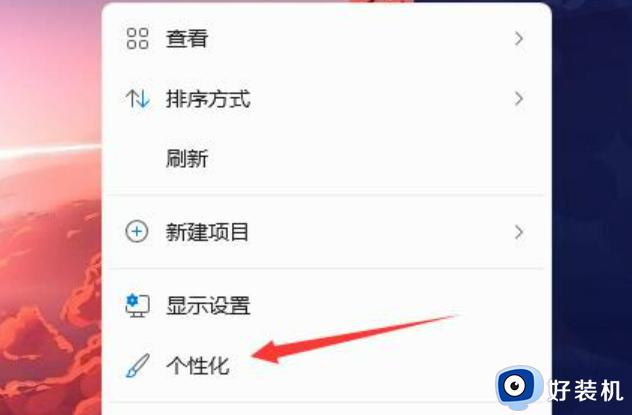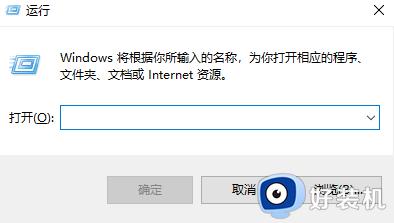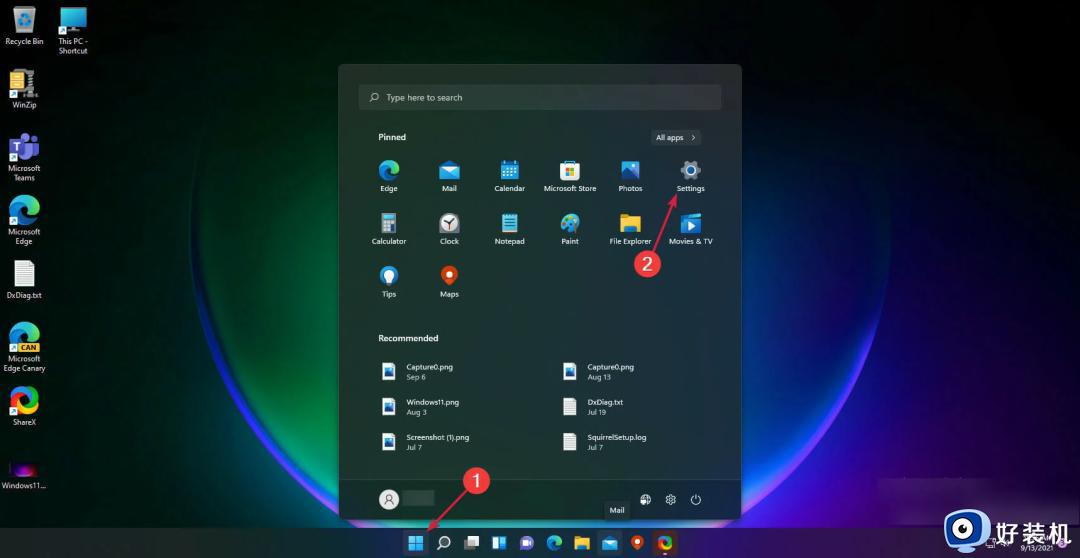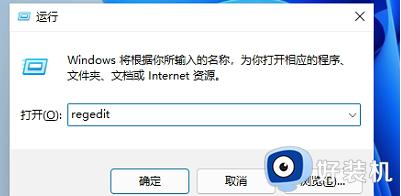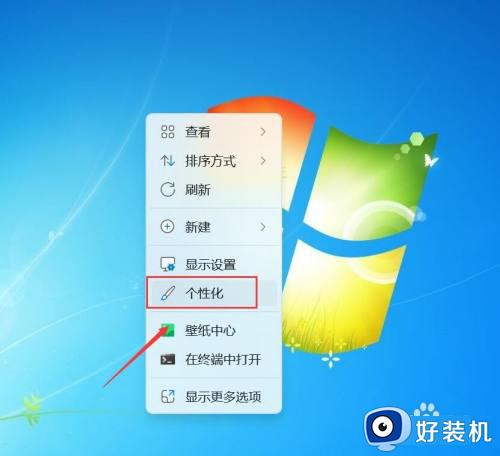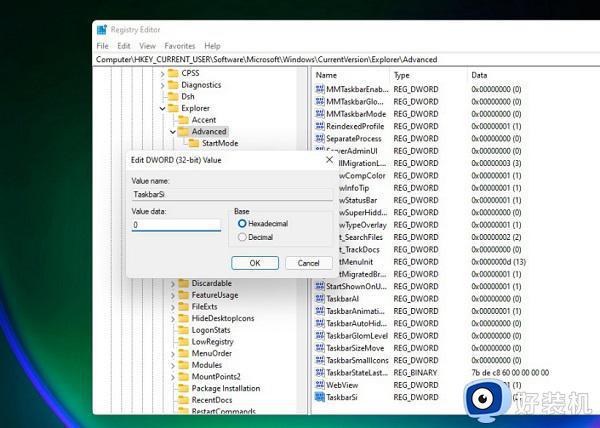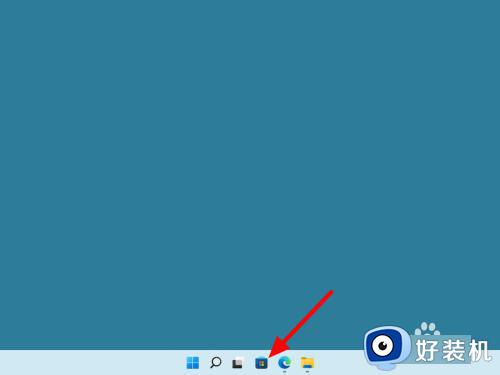win11任务栏高度怎么设置 win11任务栏调整高度的步骤
时间:2024-03-01 17:27:24作者:huige
许多用户在升级win11系统之后,发现默认的任务栏高度太高或者太矮了,用着非常不习惯,其实任务栏高度我们是可以自己手动进行设置的,要怎么操作呢?如果你也想修改的话,那就跟随小编一起来看看win11任务栏调整高度的步骤吧。
推荐:windows11中文版镜像下载
具体步骤如下:
1、右键我们的开始菜单,选择【运行】。
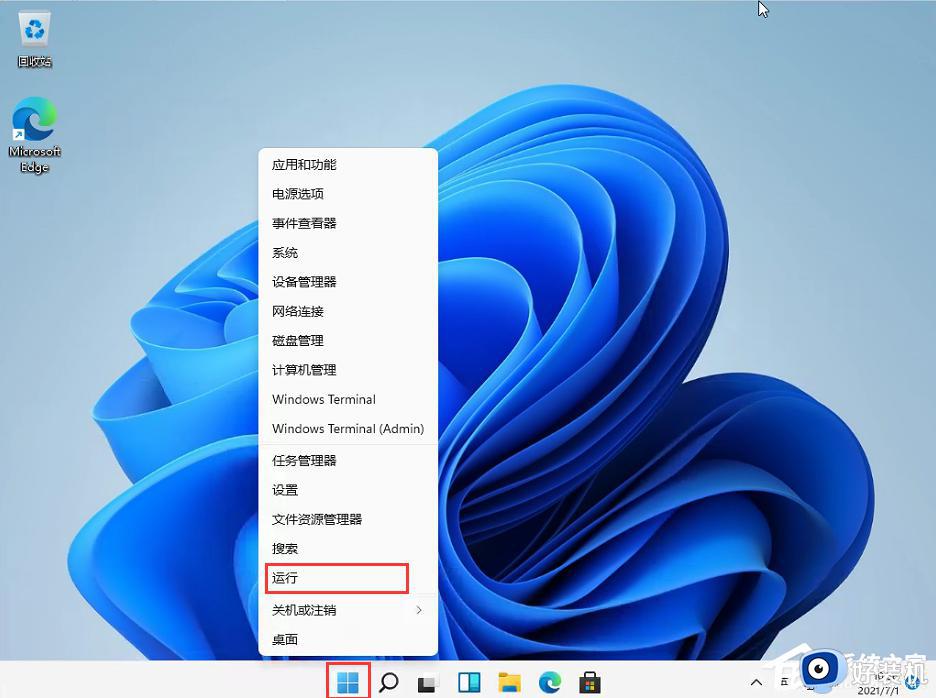
2、输入regedit,然后点击确定。
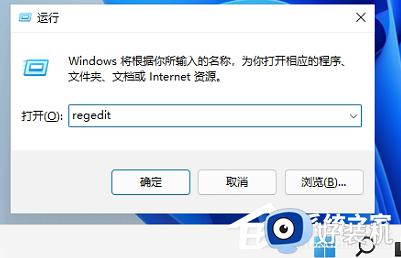
3、进入注册表后,在地址栏中输入:HKEY_CURRENT_USERSoftwareMicrosoft WindowsCurrentVersionExplorerAdvanced
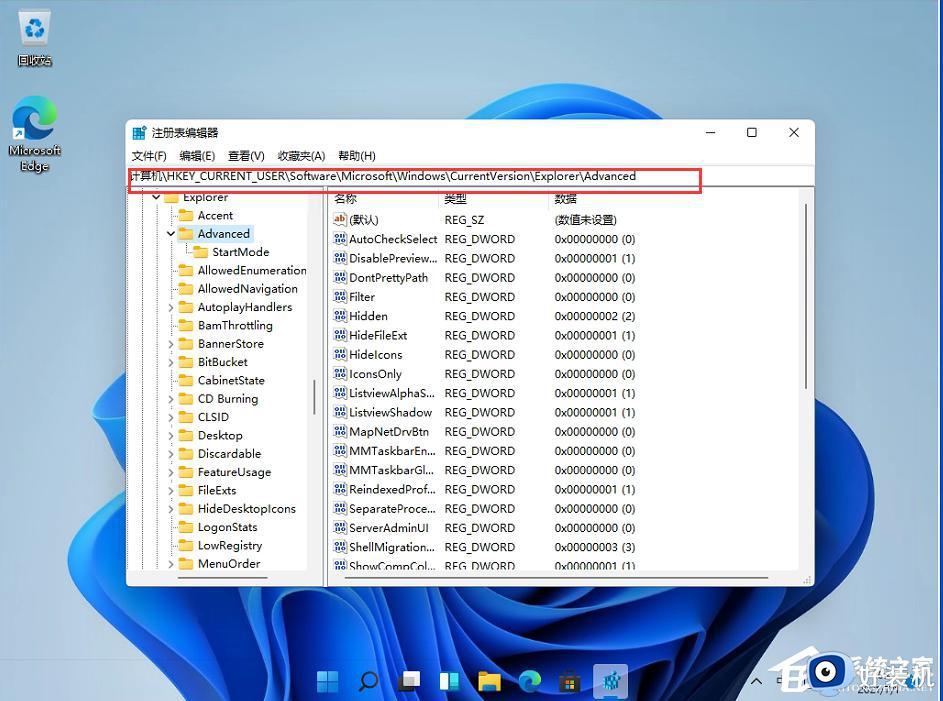
4、鼠标右键在这里新建一个TaskbarSi”的DWORD值(32)。
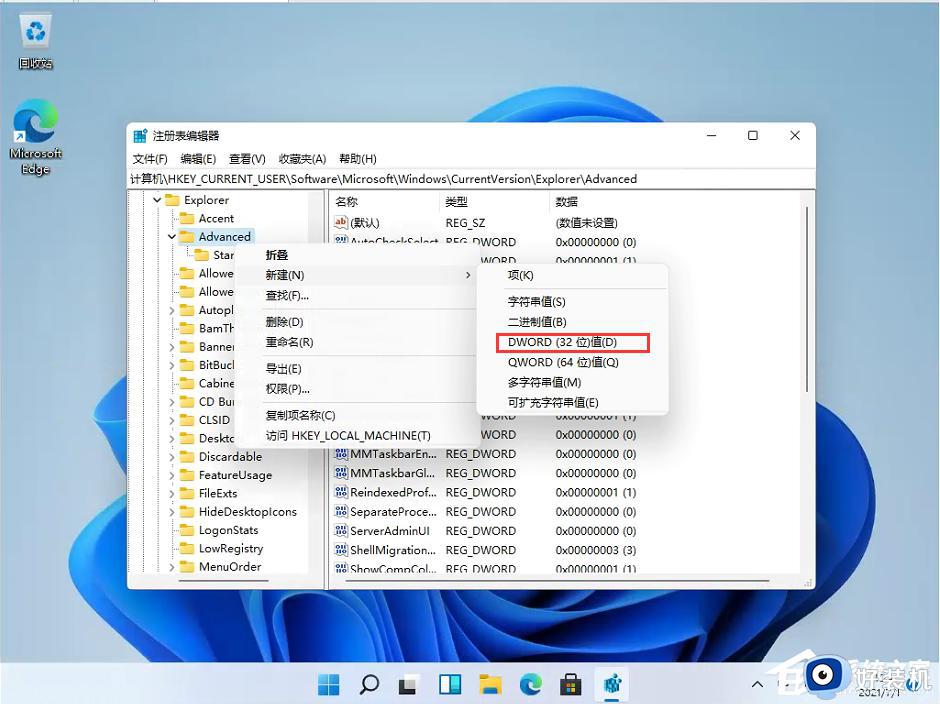
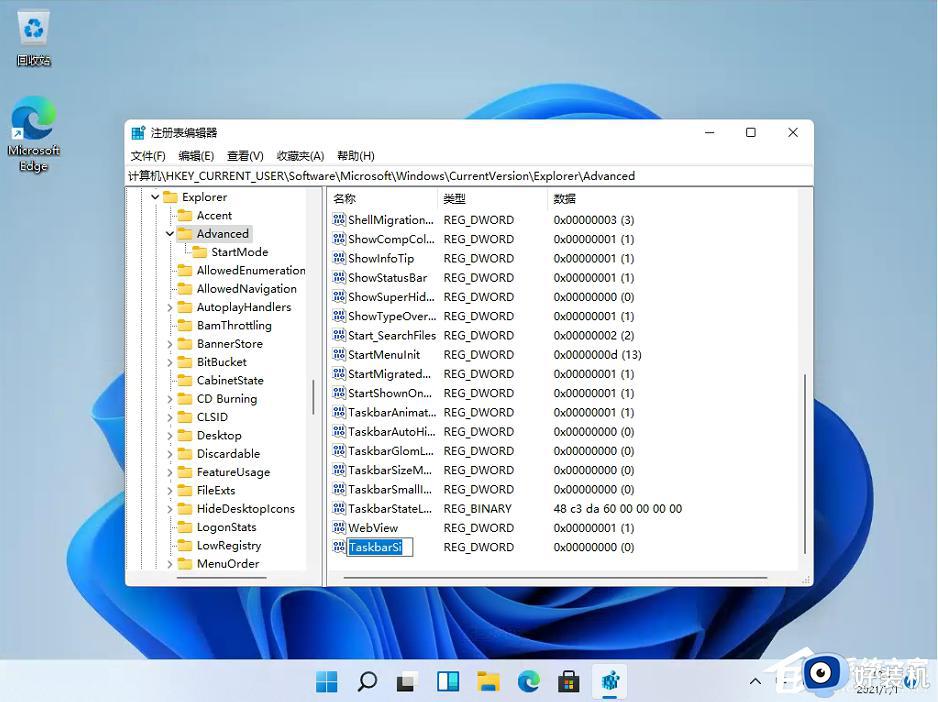
5、然后修改数值:
“0”是小任务栏

“1”是中任务栏
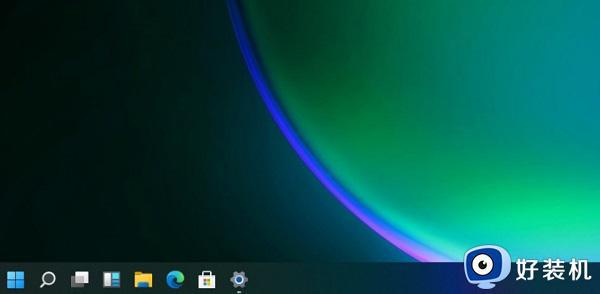
“2”是大任务栏
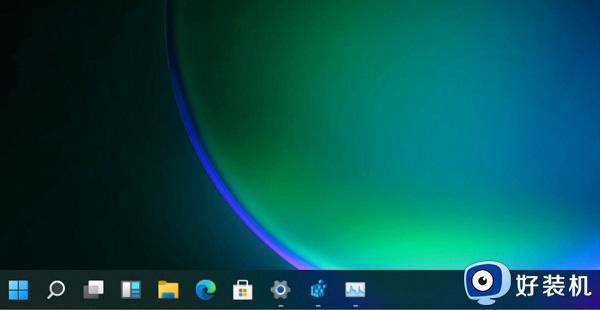
上述给大家讲解的就是win11任务栏高度的详细设置方法,是不是挺简单呢,更多精彩内容欢迎继续关注本站!