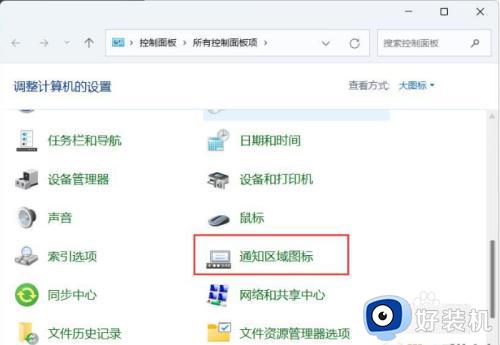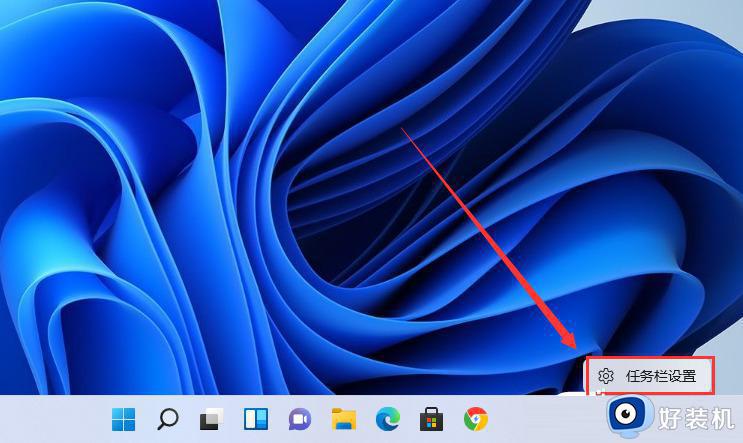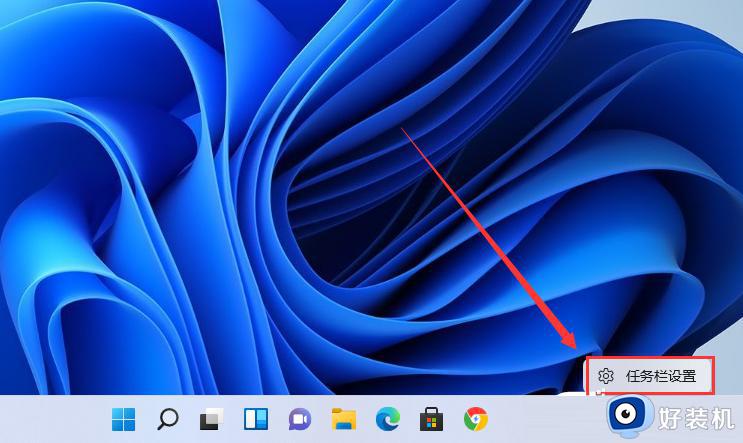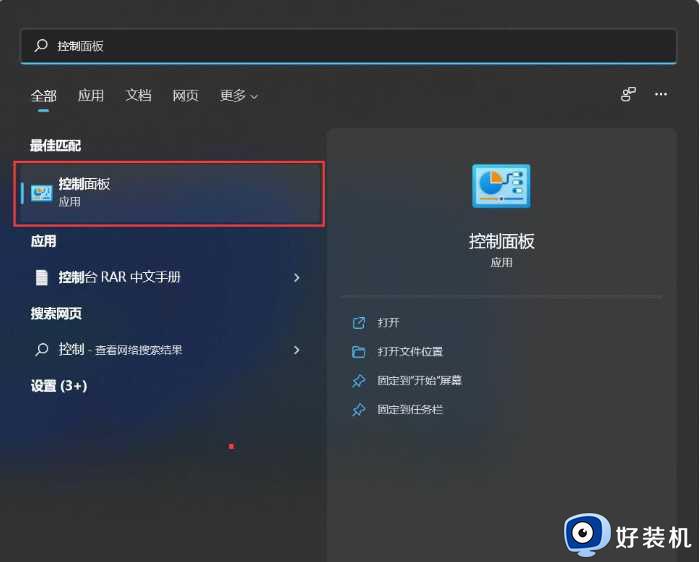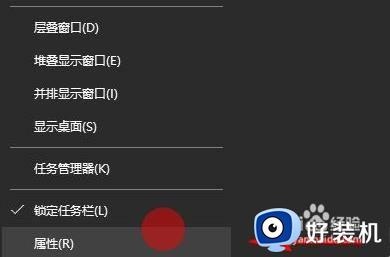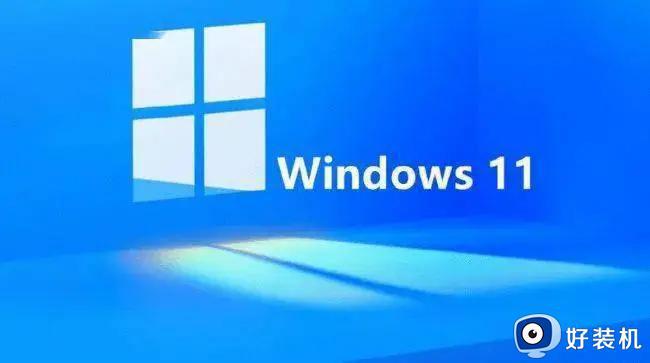win11右下角怎么全部显示 win11右下角图标全部显示设置方法
在启动win11中文版电脑进入系统之后,我们也都能够看到桌面右下角显示的一些功能图标存在,能够方便用户快速找到启动,可是有些用户安装的win11系统桌面右下角的图标却没有全部显示出来,对此win11右下角怎么全部显示呢?接下来小编就给大家讲解一下win11右下角图标全部显示设置方法。
具体方法:
方法一:
1、在任务栏空白处,鼠标右键桌面空白位置,选择【任务栏设置】;
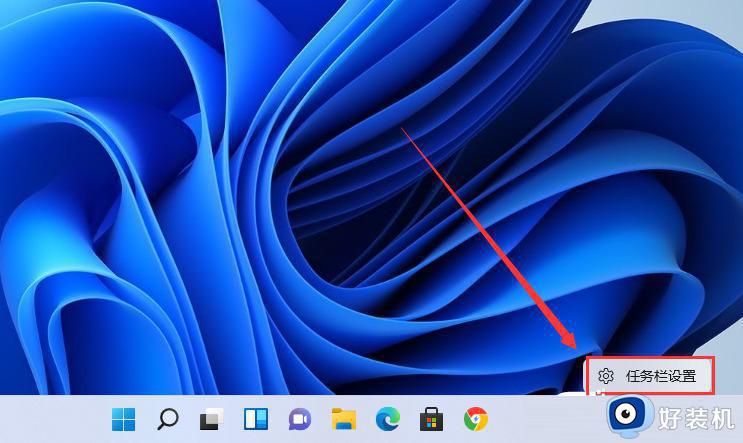
2、进入个性化后,在右侧的菜单中找到盘【任务栏角溢出】;
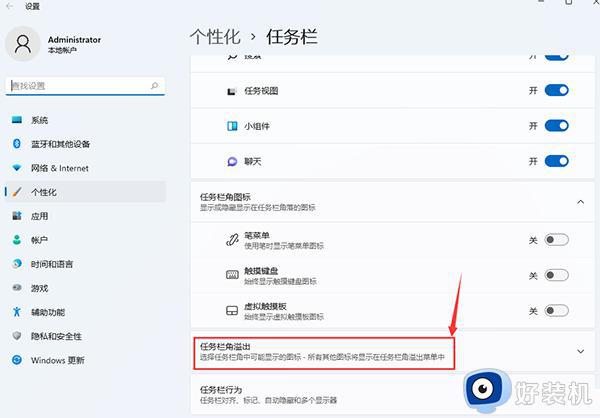
3、点击任务栏角溢出后,将将要显示的应用图标开关打开;
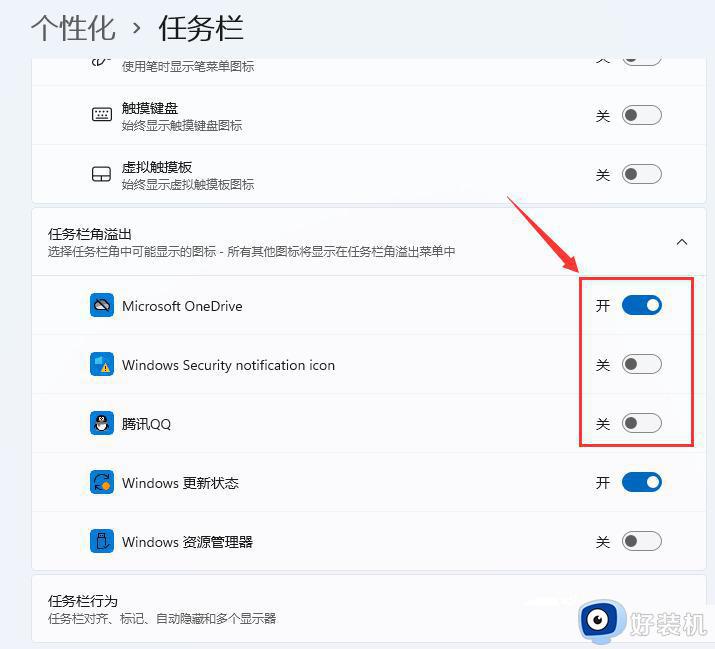
4、设置完毕后,我们就可以看到所有图标了。
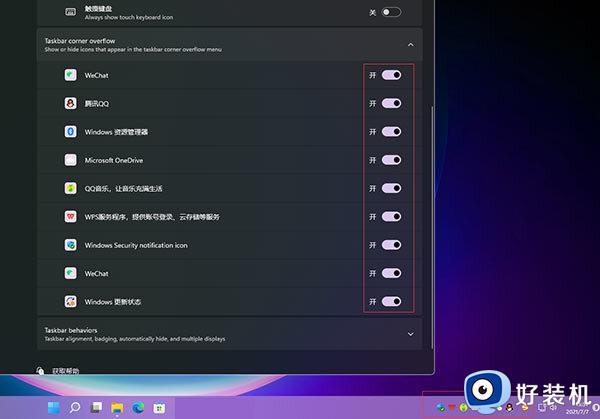
方法二、
1、点击任务栏的搜索,搜索控制面板。
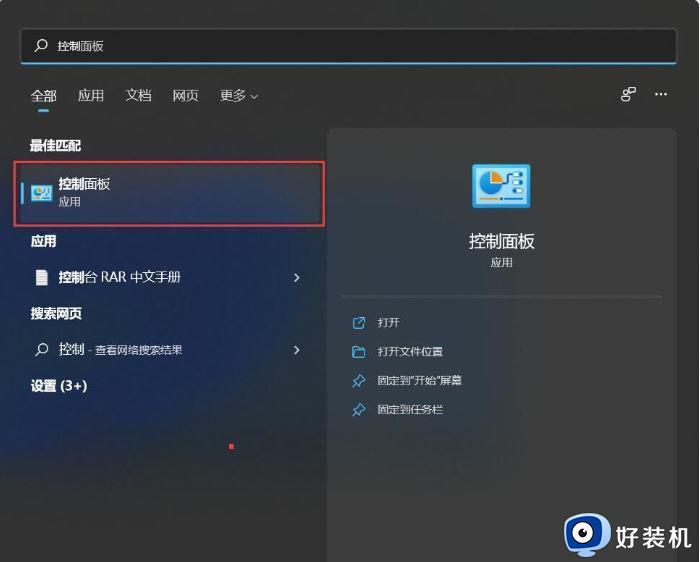
2、打开控制面板之后设置为小图标显示或大图标显示。
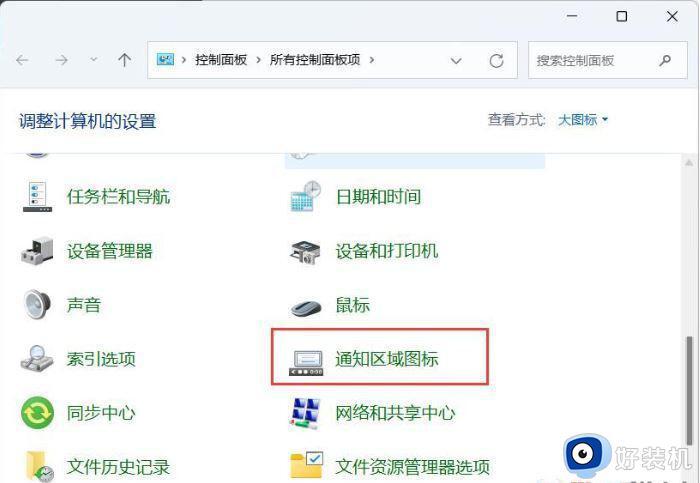
3、接下来,我们勾选始终在任务栏上显示所有图标和通知即可。
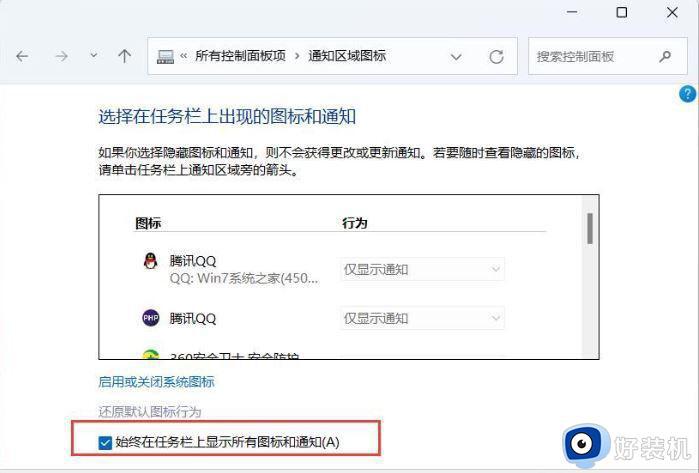
4、确定之后就可以看到效果了。
本文就是小编告诉大家的win11右下角图标全部显示设置方法了,还有不清楚的用户就可以参考一下小编的步骤进行操作,希望本文能够对大家有所帮助。
win11右下角显示桌面图标没了处理方法
1、其实在win11系统中,右下角回到桌面并不是没有了或者取消了。
2、而是win11将回到桌面的按钮变成了一条竖线,点击这条竖线就可以回到桌面了。
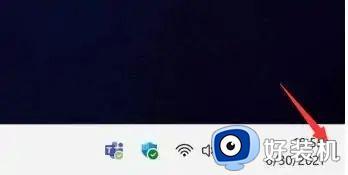
3、此外,我们还可以使用“Win+D”快捷键的方式直接回到桌面。
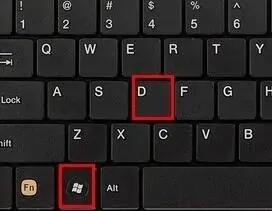
本文就是小编给大家讲解的win11右下角显示桌面图标没了处理方法了,碰到同样情况的朋友们赶紧参照小编的方法来处理吧,希望本文能够对大家有所帮助。