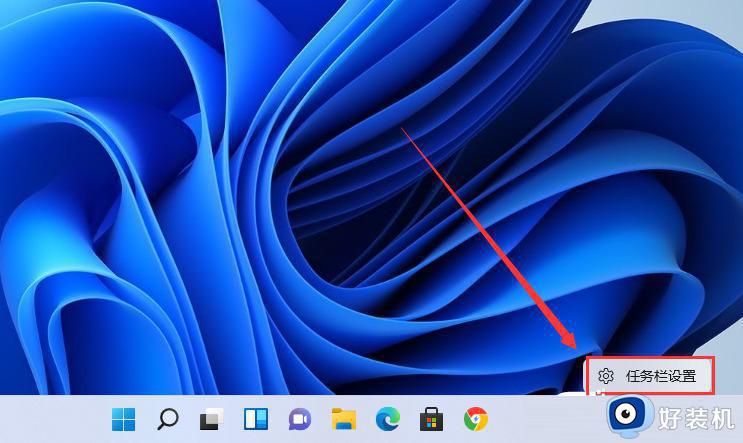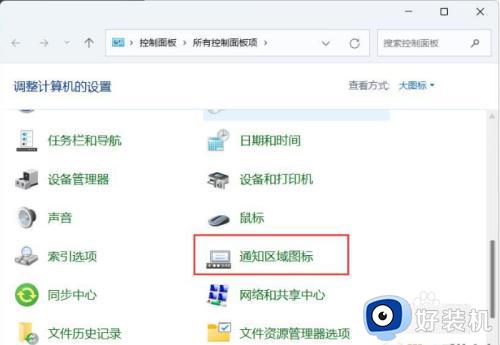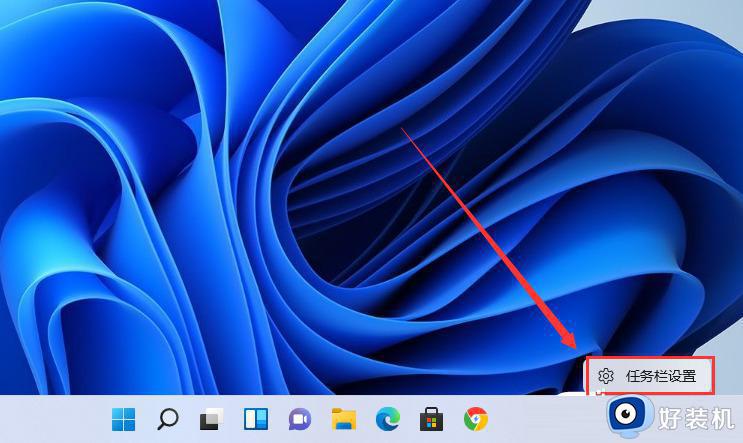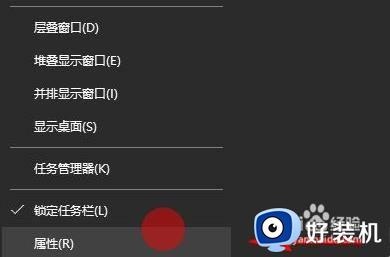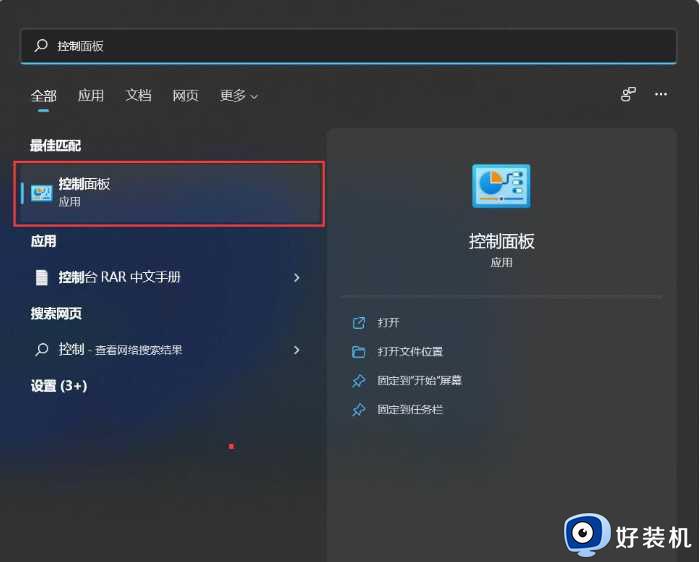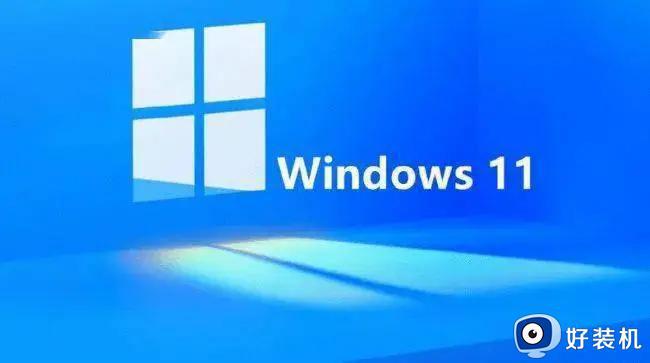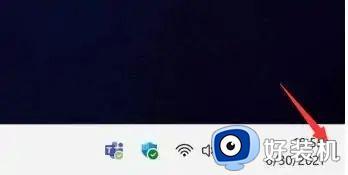win11右下角小图标怎么全部显示 win11设置右下角图标显示方法
时间:2022-03-18 10:13:04作者:xinxin
在使用win11专业版系统的时候,电脑中运行的一些功能通讯程序,图标大多会显示在桌面右下角的除,其中也包括win11系统中常用的系统功能图标,可是有些用户却发现有些图标没有显示出来,对此win11右下角小图标怎么全部显示呢?下面小编就来告诉大家win11设置右下角图标显示方法。
具体方法:
1、在任务栏空白处,鼠标右键桌面空白位置。选择【任务栏设置】,如下图所示;
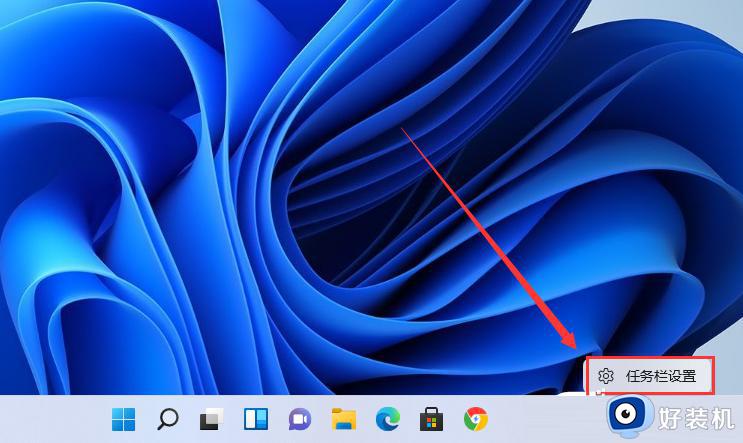
2、进入个性化后,在右侧的菜单中找到盘【任务栏角溢出】。如下图所示;
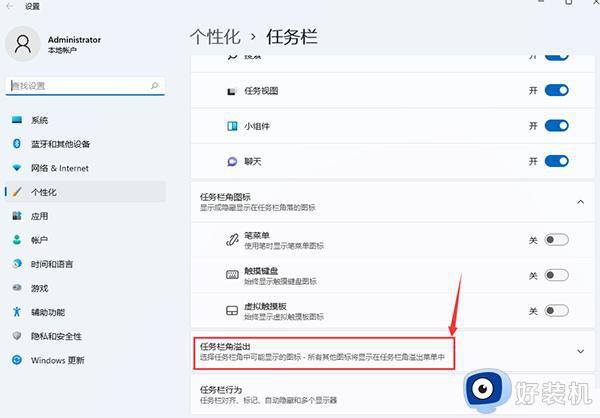
3、点击任务栏角溢出后,将将要显示的应用图标开关打开,如下图所示;
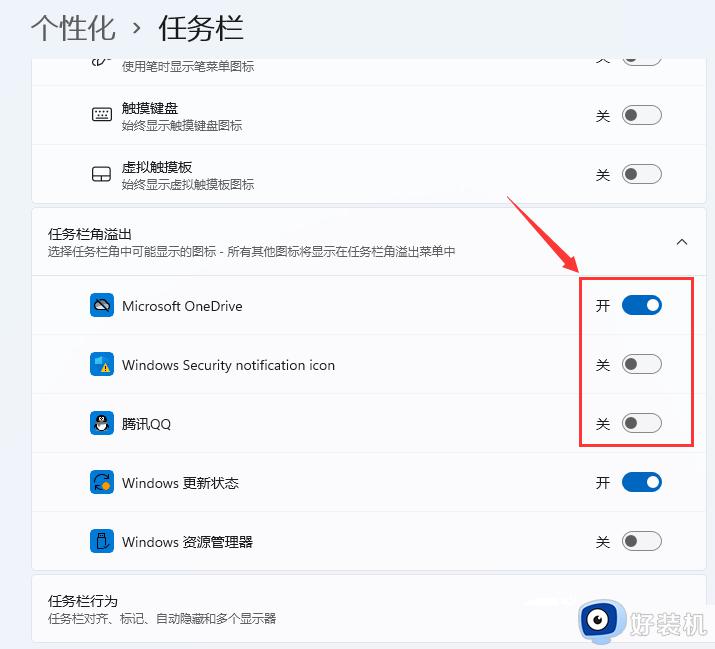
4、设置完毕后,我们就可以看到所有图标,如下图所示;
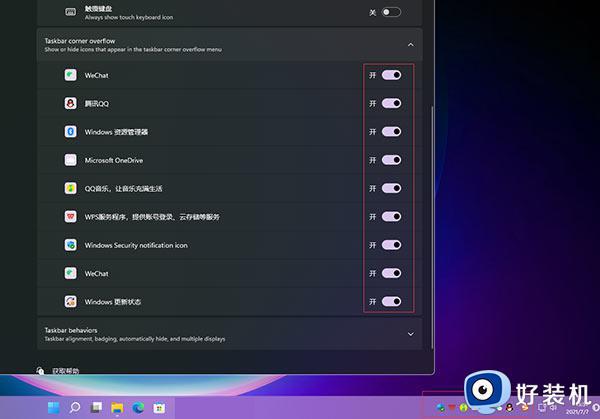
以上就是小编带来的win11设置右下角图标显示方法了,有需要的用户就可以根据小编的步骤进行操作了,希望能够对大家有所帮助。