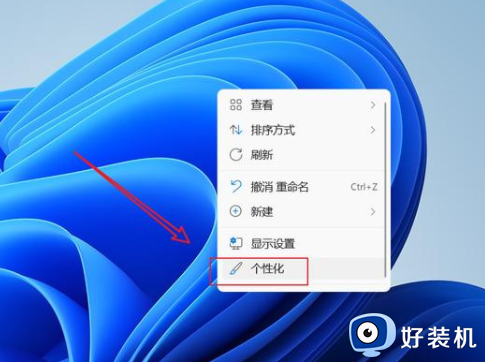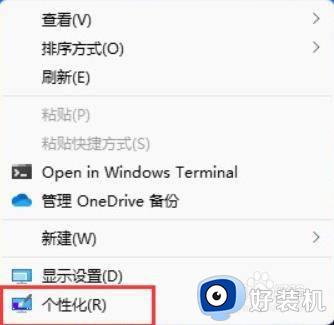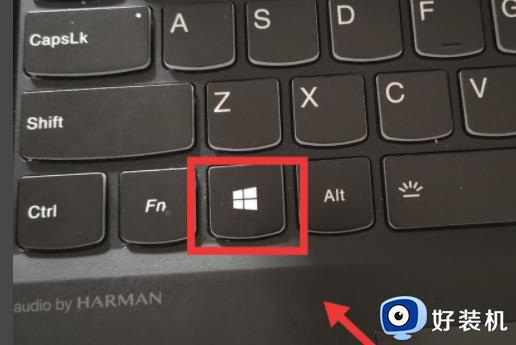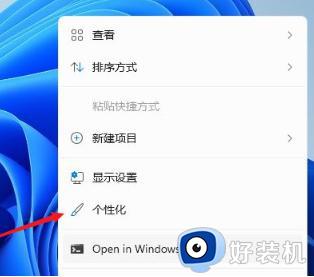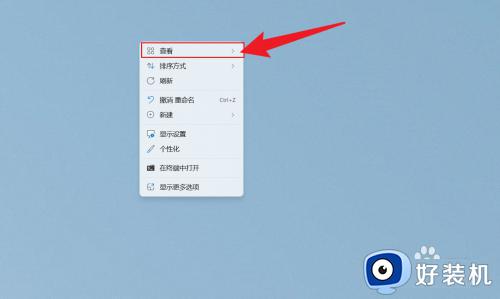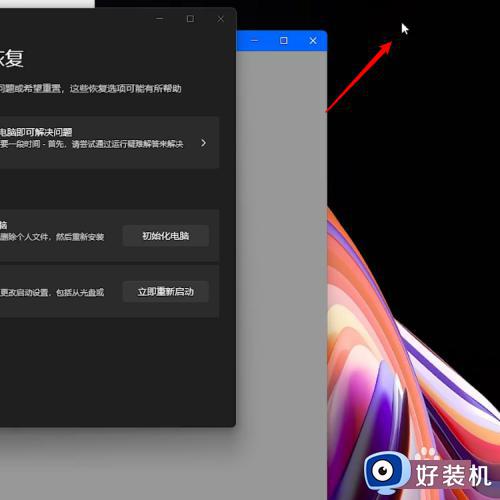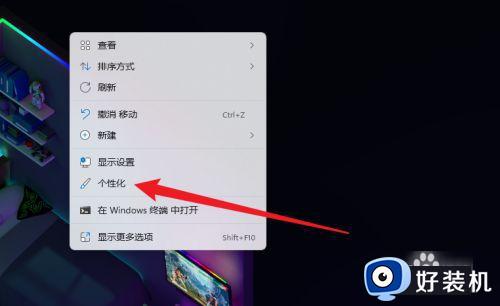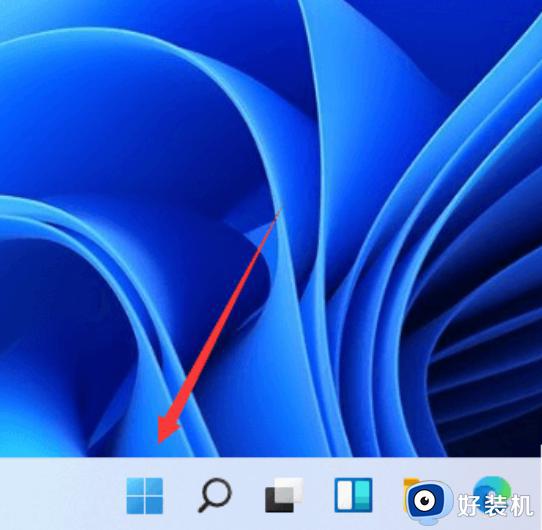win11桌面怎么显示我的电脑 win11桌面显示我的电脑设置方法
时间:2024-01-23 10:38:01作者:xinxin
每当用户在win11纯净版电脑开机进入桌面后,也都能够看到常用的微软系统功能图标显示,以便用户能够快速打开,可是近日有用户在启动win11电脑之后,却发现桌面上没有显示我的电脑图标,对此win11桌面怎么显示我的电脑呢?今天小编就给大家介绍的win11桌面显示我的电脑设置方法。
具体方法如下:
1、右键点击桌面空白处,选择“个性化”。
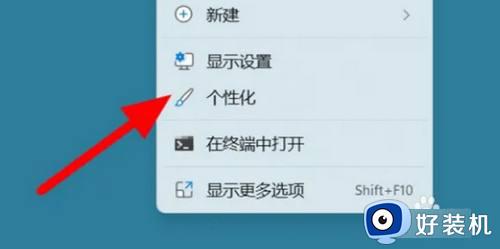
2、点击“主题”。
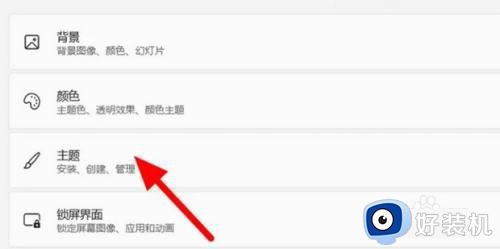
3、点击“桌面图标设置”。
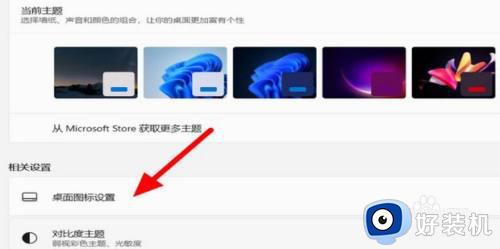
4、勾选“计算机”,点击应用
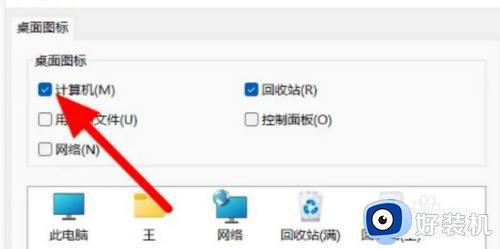
5、设置好之后,桌面就显示我的电脑图标了。
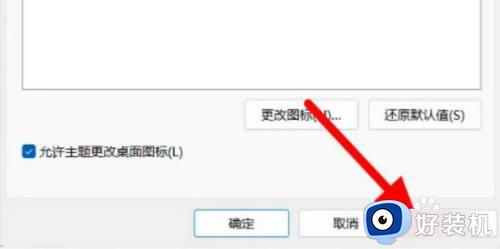
综上所述就是小编告诉大家的win11桌面显示我的电脑设置方法了,有遇到过相同问题的用户就可以根据小编的步骤进行操作了,希望能够对大家有所帮助。