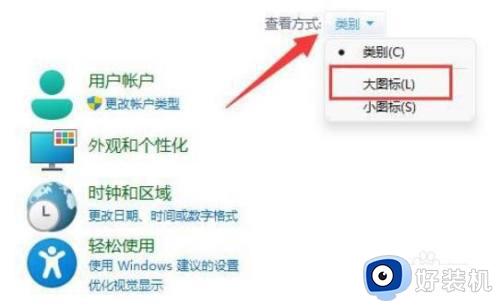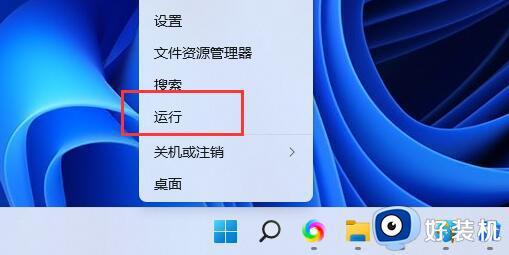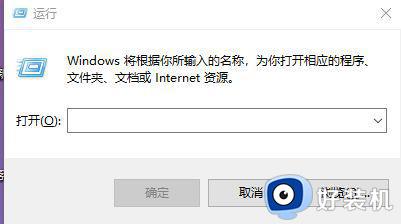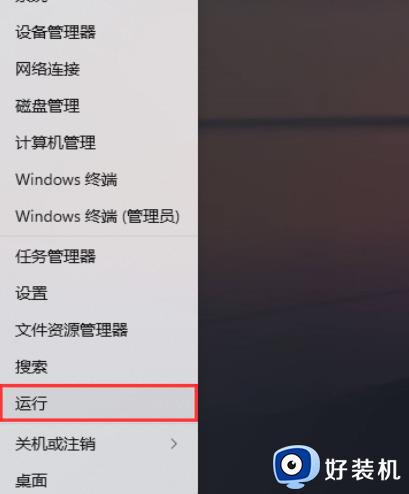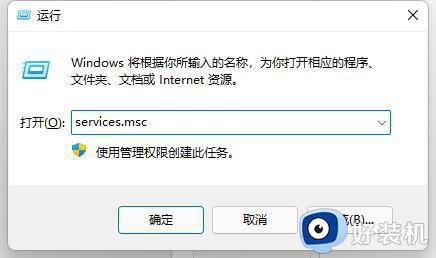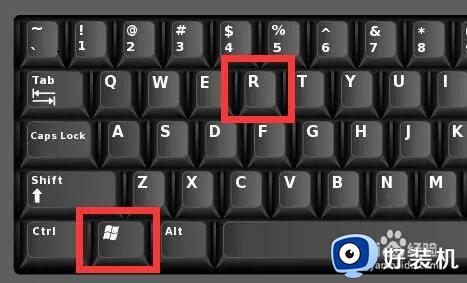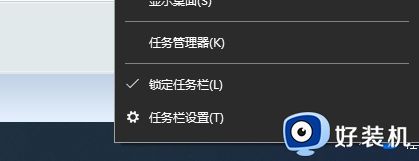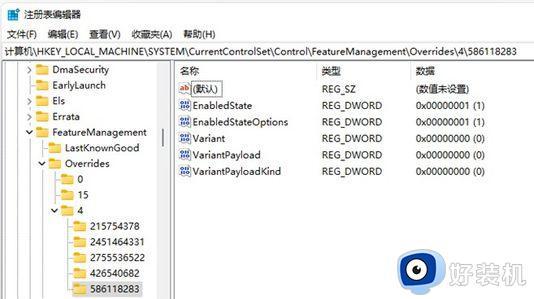Win11文件夹搜索不到怎么办 Win11文件夹无法搜索解决方法
Win11文件夹搜索不到怎么办,Win11 ghost系统是一款备受欢迎的操作系统,不过有些用户在使用时可能会遇到一些问题,比如文件夹搜索不到,这些问题可能会让用户感到十分困惑和烦恼,但其实这些问题并不难解决。在本篇文章中,我们将为大家介绍一些Win11文件夹无法搜索解决方法。
解决方法:
方法一:
1、右击左下角任务栏中的"开始",选择选项列表中的"运行"。
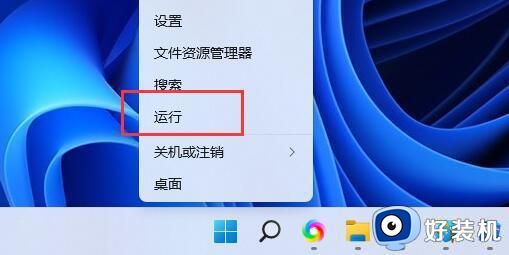
2、在弹出的窗口中输入"control",回车打开。
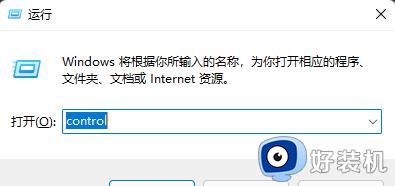
3、进入"控制面板"窗口后,将右上角的"查看方式"调整为"大图标",并点击其中的"索引"选项。
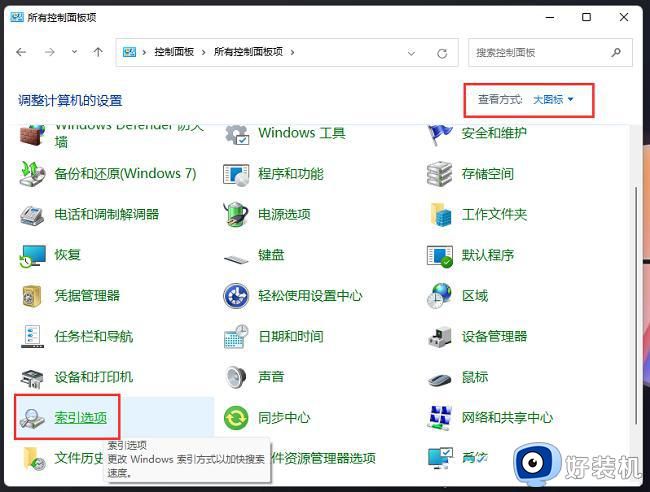
4、再点击新窗口下方中的"对搜索和索引进行疑难解答"。
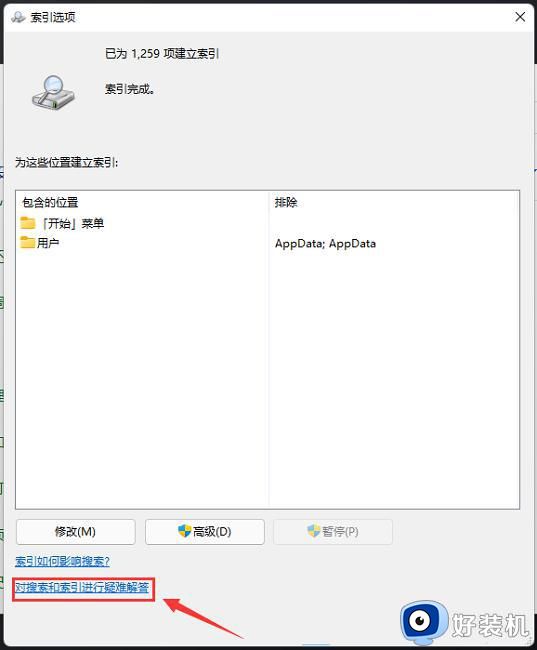
5、然后等待检测问题。
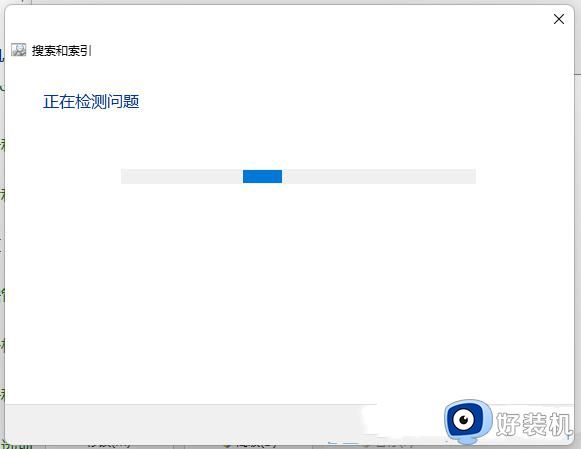
6、将窗口中的"结果中不显示文件、文件夹、应用或设置"小方框给勾选上。
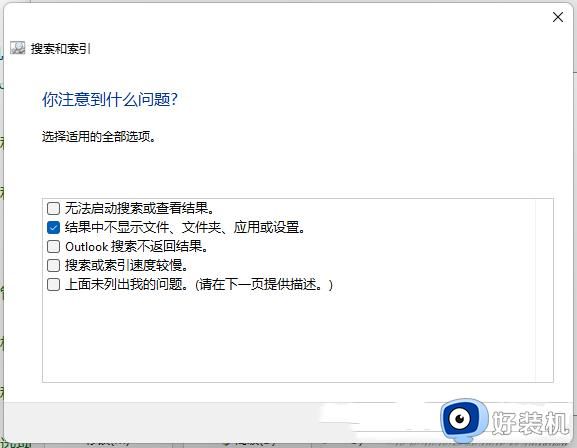
7、最后点击"尝试以管理员身份进行这些修复"选项即可。
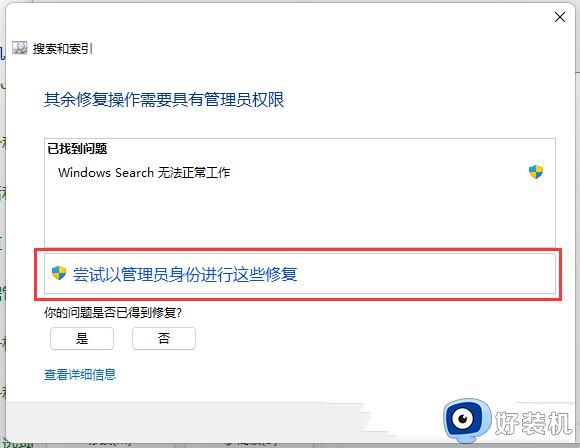
方法二:
1、点击下方任务栏中的开始,再点击菜单列表中的"设置"。
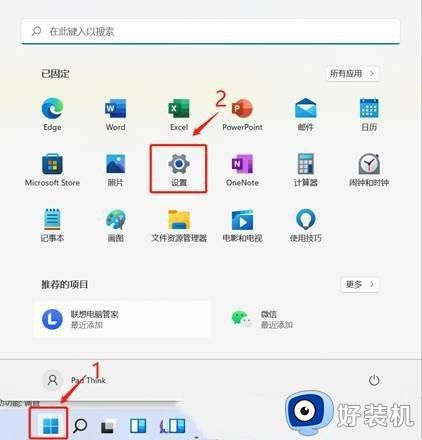
2、在打开的窗口界面中,点击"疑难解答"。
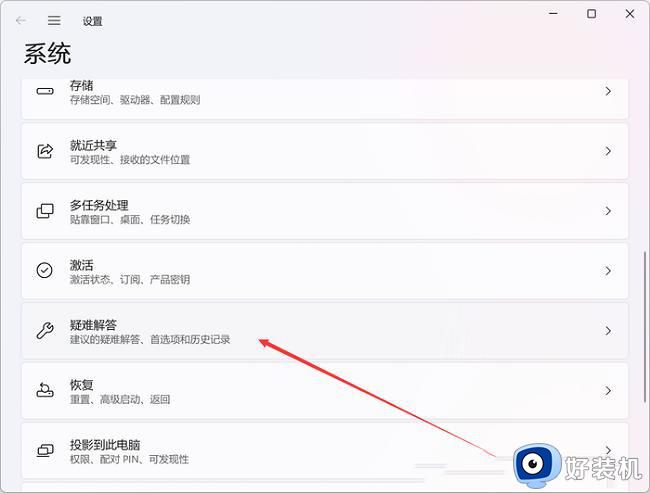
3、接着点击"其他疑难解答"选项。
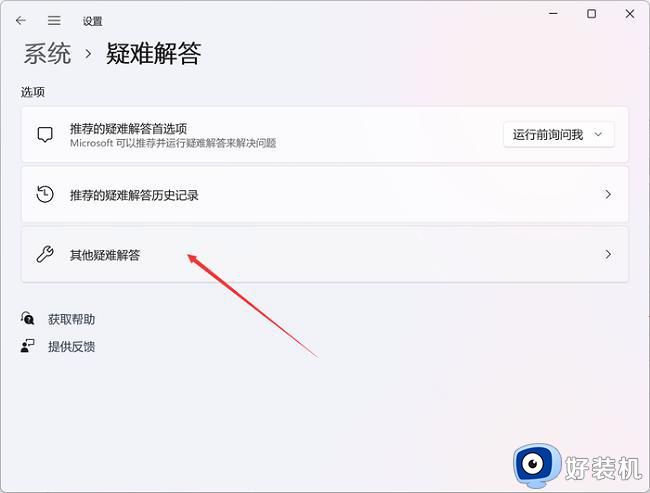
4、然后点击"搜索和索引"右侧的"运行"按钮。
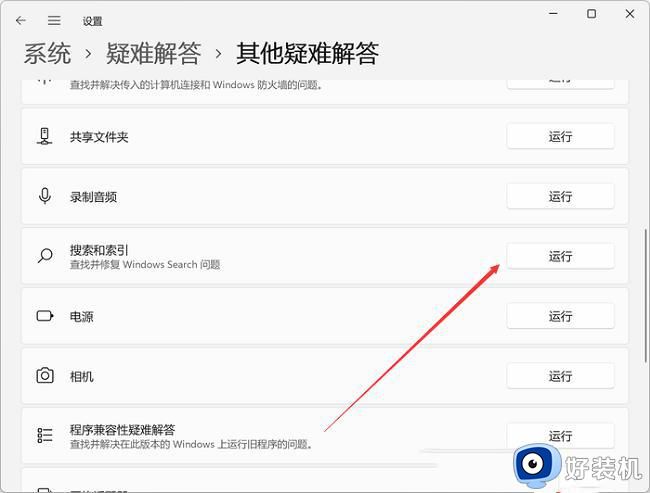
5、最后在弹出的窗口中将遇到的相关问题勾选上,这是将"结果中不显示文件、文件夹、应用或设置"小方框勾选上,并按照给出的提示进行修复就可以了。
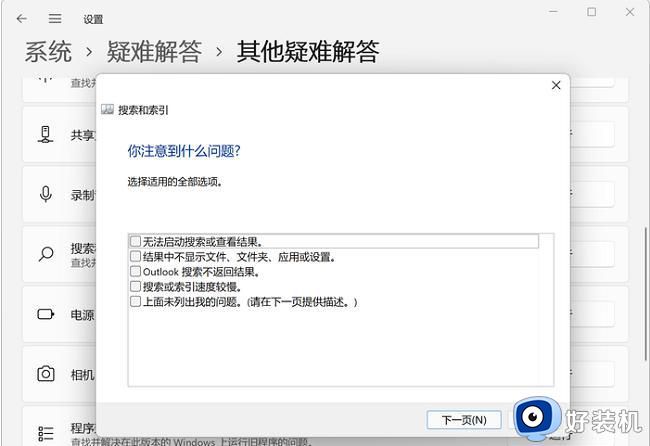
以上就是Win11文件夹搜索不到的解决方法,如果你也遇到了同样的问题,可以参考小编的方法来处理,希望这对大家有所帮助。