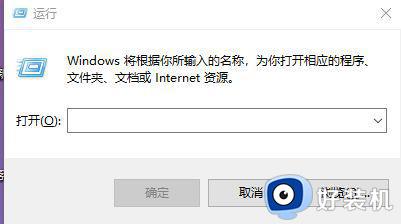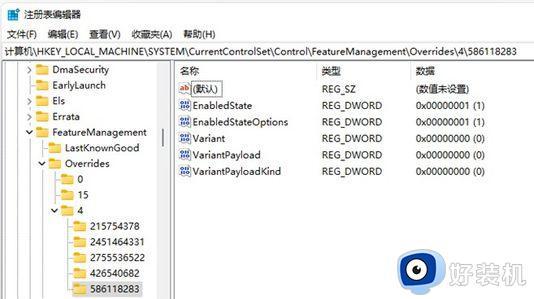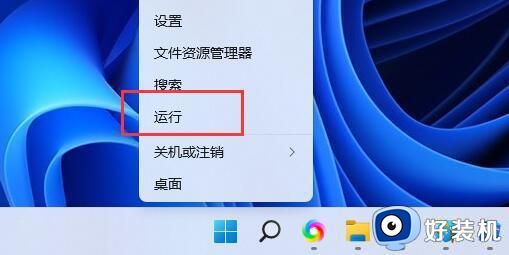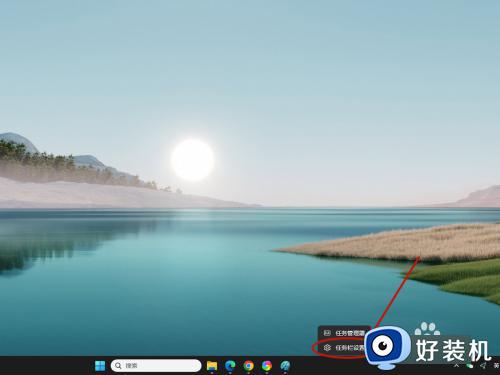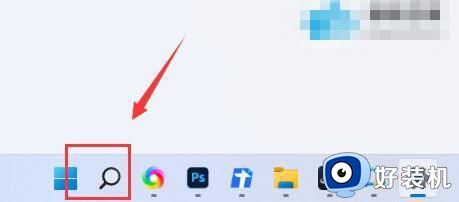win11搜索结果不显示文件怎么办 win11系统搜索栏搜不到文件怎么解决
时间:2023-11-16 11:57:18作者:jhuang
在windows操作系统中,我们可以通过搜索功能快速找到所需的文件和应用程序,但是在win11官方版系统中,许多用户却发现搜索结果中没有他们想要的文件。这个问题给用户带来了很大的困扰,win11搜索结果不显示文件怎么办呢?下面就来学习下win11系统搜索栏搜不到文件怎么解决的方法,恢复搜索结果中文件的显示。
解决方法:
1、首先按键盘上的 Win + X 组合键,或右键点击任务栏上的Windows开始徽标,在打开的隐藏菜单项中,选择运行。
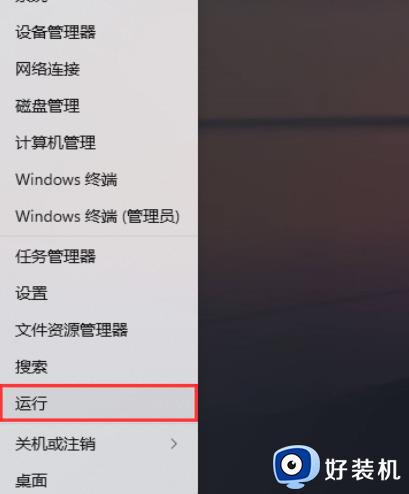
2、运行窗口,输入 control 命令,按确定或回车,可以打开控制面板。
3、所有控制面板项窗口,将查看方式调整为大图标,然后找到并点击调整计算机的设置下的索引选项。
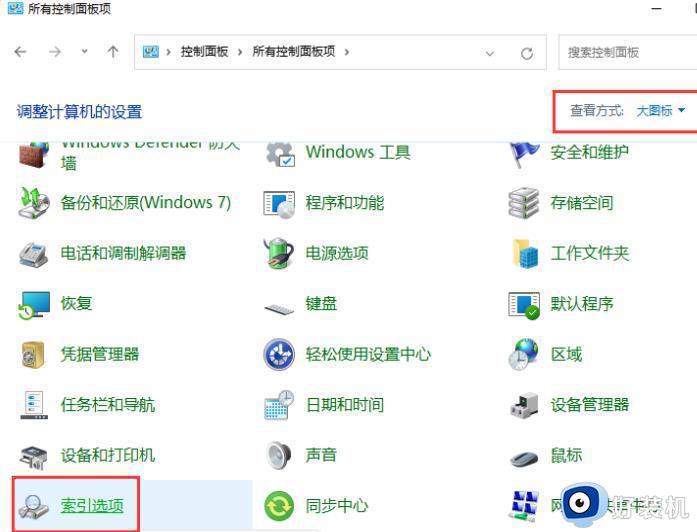
4、索引选项窗口,点击底部的对搜索和索引进行疑难解答。
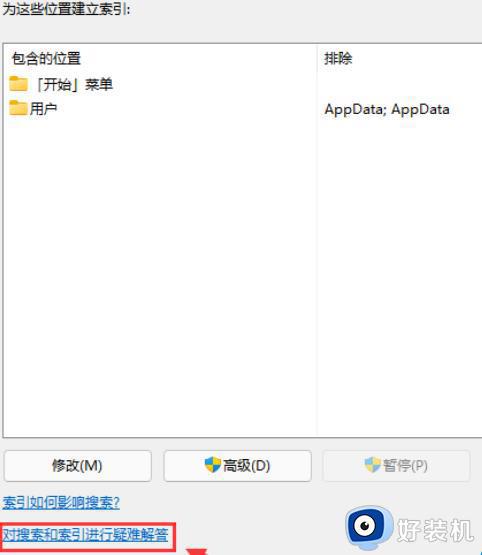
5、这时候会弹出正在检测问题窗口。
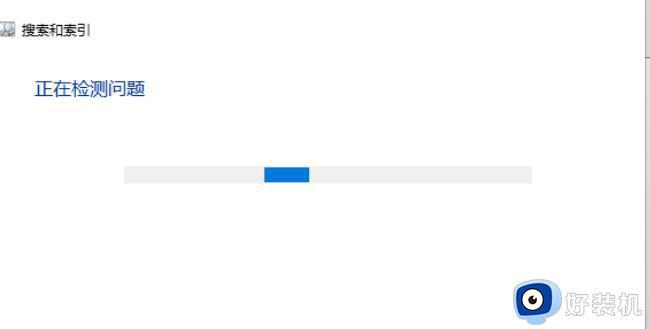
6、勾选结果中不显示文件、文件夹、应用或设置。
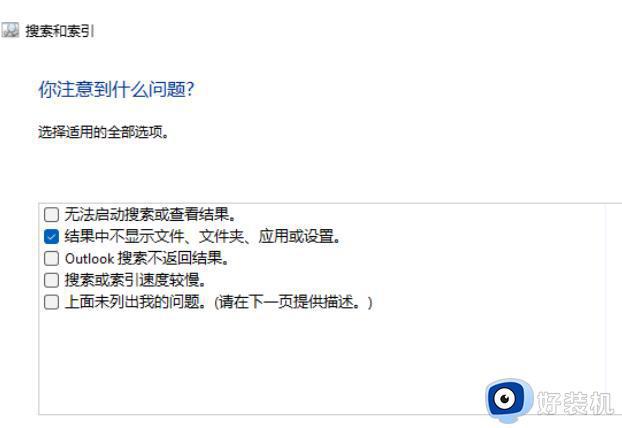
7、其余修复操作需要具有管理员权限。已找到问题,Windows Search 无法正常工作,点击尝试以管理员身份进行这些修复。
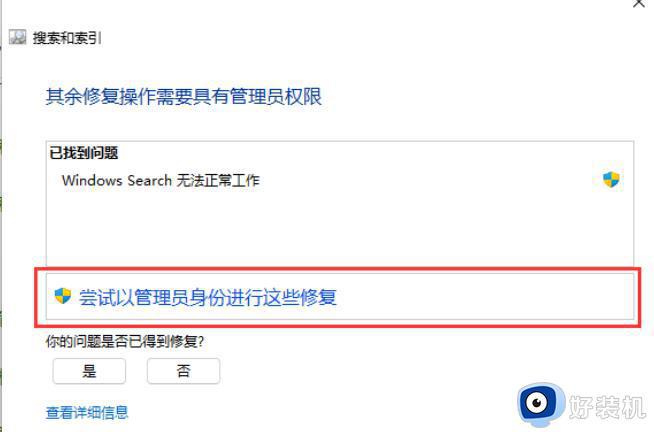
以上就是解决win11搜索结果不显示文件的方法的全部内容,如果你遇到这种情况,你可以按照以上操作来解决,非常简单快速。