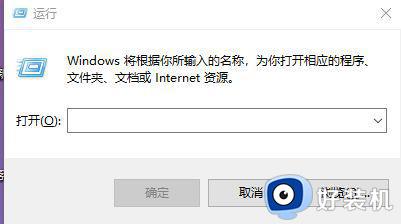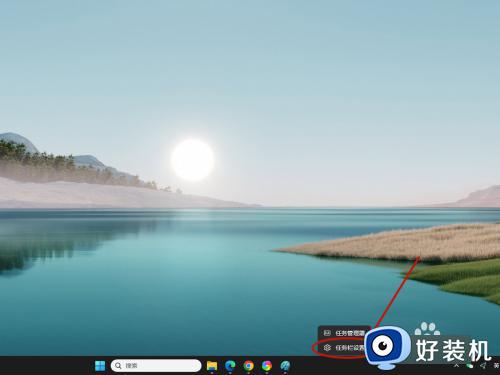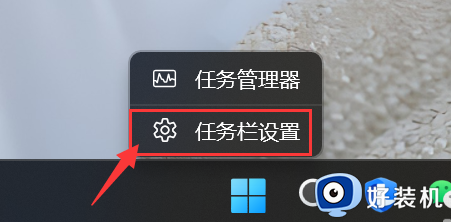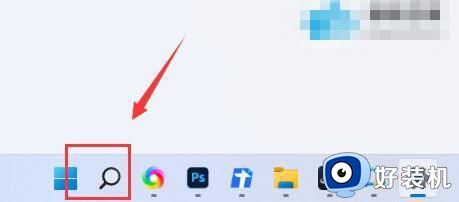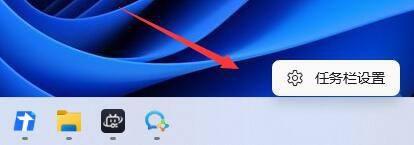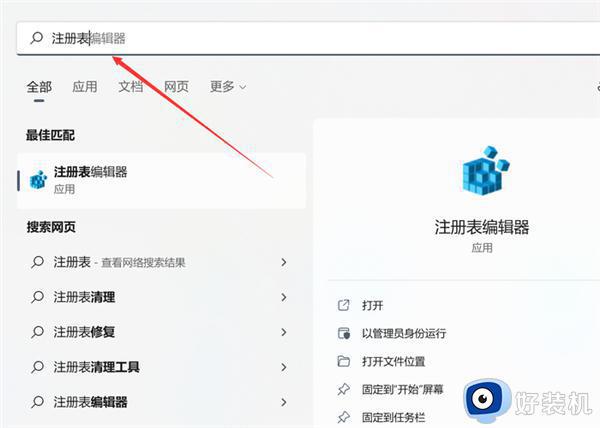win11搜索框点击无反应怎么办 win11搜索功能失效怎么处理
win11搜索框点击无反应怎么办,很多Win11免费版系统用户在点击搜索框后没有任何反应,而且搜索功能也失效了,这个问题让许多用户感到困扰,因为我们习惯了通过搜索功能快速找到所需的文件、应用程序或者是网络资源,但现在却被这个问题所困扰。下面就来了解下win11搜索功能失效怎么处理的方法。
win11搜索功能失效解决方法:
1、重新启动电脑:有时候重启可以解决临时的软件问题。
2、检查搜索设置:
- 右键单击任务栏空白处,选择“任务栏设置”。
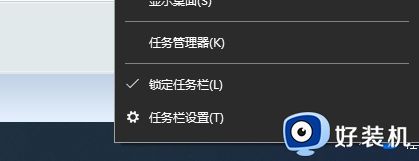
- 在“任务栏外观”部分,找到“搜索”选项。
- 确保“显示搜索栏”选项已启用。
3、清除Windows搜索缓存:
- 打开Windows PowerShell(管理员权限)。
- 输入以下命令并按Enter键运行:
Get-AppXPackage -AllUsers | Foreach {Add-AppxPackage -DisableDevelopmentMode -Register “$($_.InstallLocation)\AppXManifest.xml”}
4、重建搜索索引:
- 打开“设置”(Win + I快捷键)。
- 点击“系统”>“存储”。
- 在“更多存储设置”部分,点击“配置存储设置”。
- 在“索引位置”选项卡中,点击“高级”。
- 在“文件类型”选项卡中,找到“索引属性和内容”部分,确保“开始菜单、文件资源管理器和搜索”选项已启用。
- 在“高级选项”下,点击“重建”。
5、检查Windows更新:
- 打开“设置”(Win + I快捷键)。
- 点击“Windows 更新”>“检查更新”。
- 如果有可用的更新,请安装它们并重新启动电脑。
6、运行系统文件检查工具:
- 打开Windows PowerShell(管理员权限)。
- 输入以下命令并按Enter键运行:
sfc /scannow
如果上述方法无法解决问题,可能需要考虑进行更深入的故障排除或联系Windows技术支持。
以上为解决Win11搜索框无法响应的全部内容,如果遇到此问题,您可以按照以上步骤尝试解决,非常简单快速。