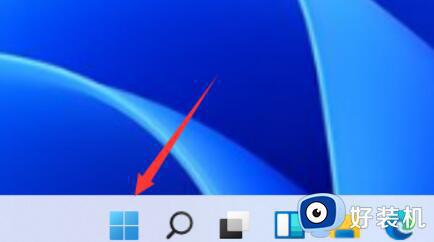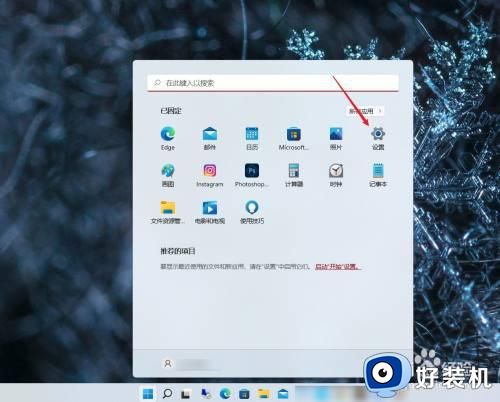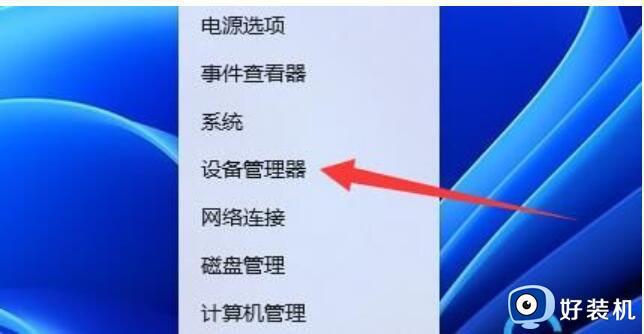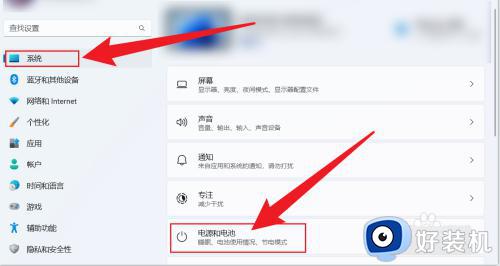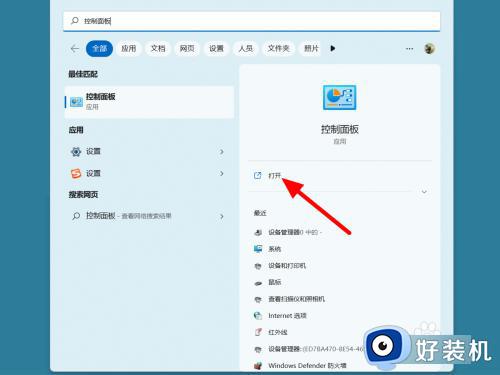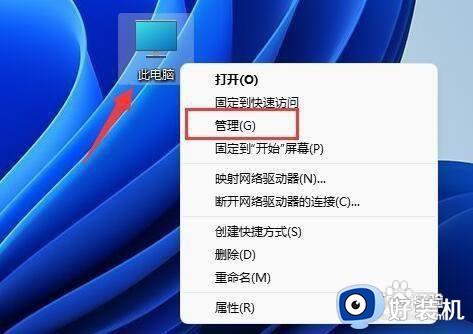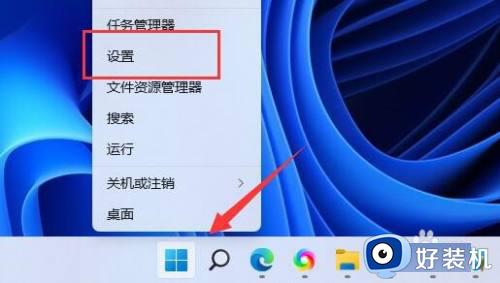win11怎么设置休眠后要输入密码 win11怎么设置休眠唤醒需要密码
时间:2024-02-23 10:36:56作者:xinxin
在运行win11系统的过程中,经常也会遇到电脑一段时间无人操作就自动进入休眠黑屏的情况,当然有些用户为了提高win11电脑的安全性,因此就想要在休眠唤醒时设置密码登录进入桌面,那么win11怎么设置休眠后要输入密码呢?这里小编就来教大家win11怎么设置休眠唤醒需要密码,一起来看看吧。
推荐下载:win11官方iso镜像下载
具体方法:
1、单击电脑任务栏中的Windows微标按钮,在弹出的窗口中单击“设置”。
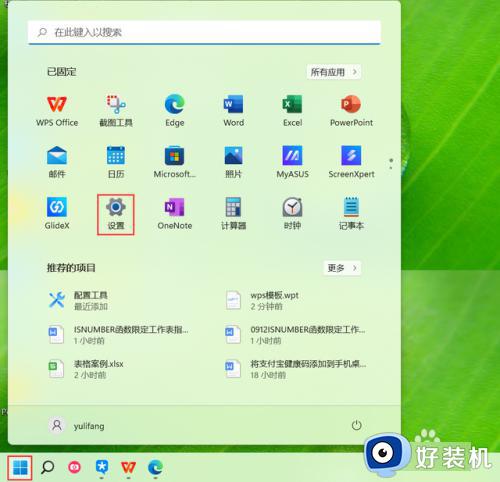
2、在弹出的“设置”窗口中,单击左侧列表中的“账户”按钮。
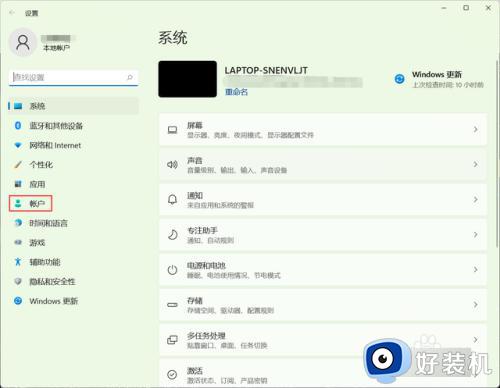
3、在“账户”选项中单击“登录选项”按钮。
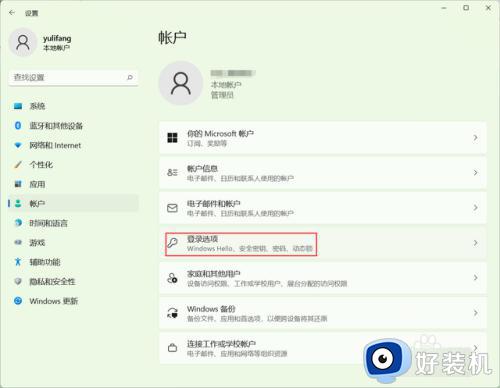
4、在“其他设置”中,单击“你希望Windows在你离开电脑多久后要求你重新登录?”编辑框右侧的下拉按钮,在弹出的列表中选择“每次”即可。
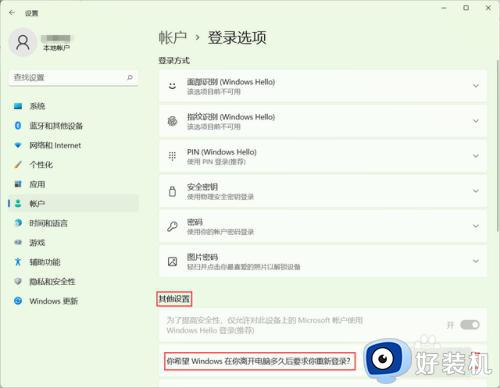
上述就是小编给大家讲解的win11怎么设置休眠唤醒需要密码完整步骤了,还有不懂得用户就可以根据小编的方法来操作吧,希望本文能够对大家有所帮助。