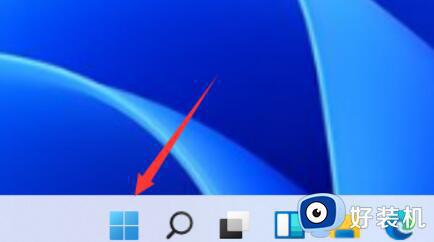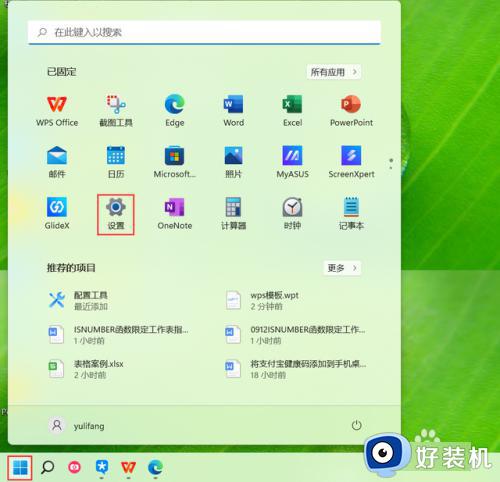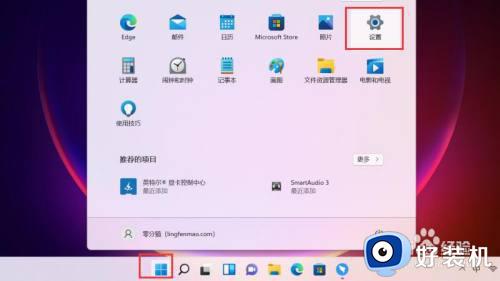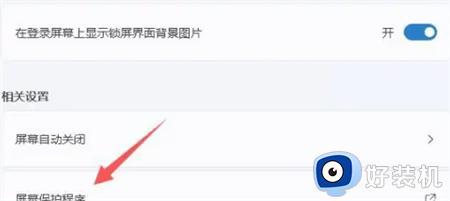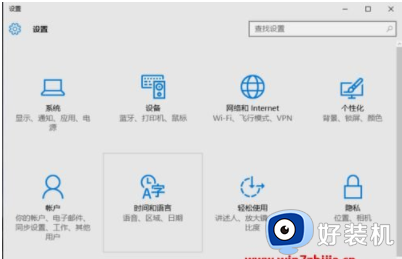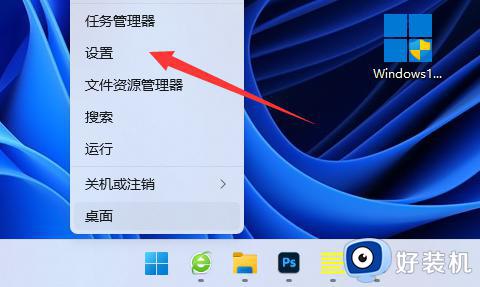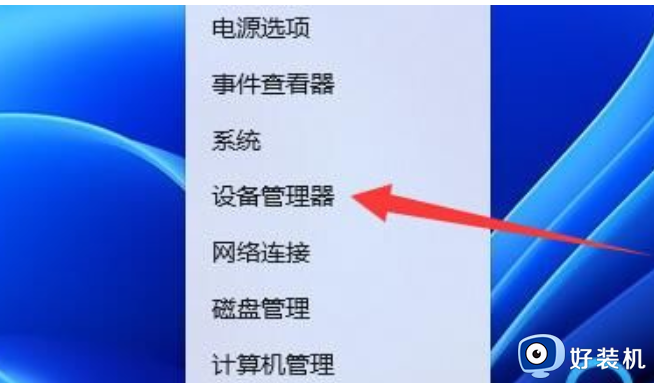win11锁屏唤醒怎么不需要密码 win11睡眠唤醒不用输入密码设置方法
时间:2023-10-17 14:53:54作者:jhuang
在win11最新版系统中,如果有设置账户密码,那么每次睡眠后重新登录就需要输入密码,许多用户希望win11锁屏后唤醒不需要再输入密码,那么win11锁屏唤醒怎么不需要密码呢?其实设置方法很简单,下面将介绍在win11睡眠唤醒不用输入密码设置方法,让我们的电脑使用更加便捷。
win11睡眠唤醒不需要密码设置:
1、首先右击下方的任务栏然后进入设置功能。

2、然后就可以点击主页功能,回到主界面。
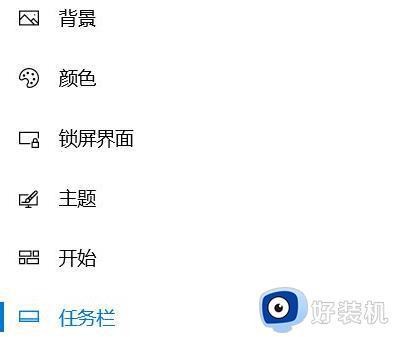
3、此时可以在主界面中选择“账户”功能。
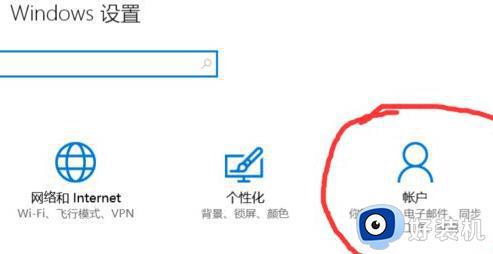
4、这时候你就可以进入账户功能,选择“登陆选项”。
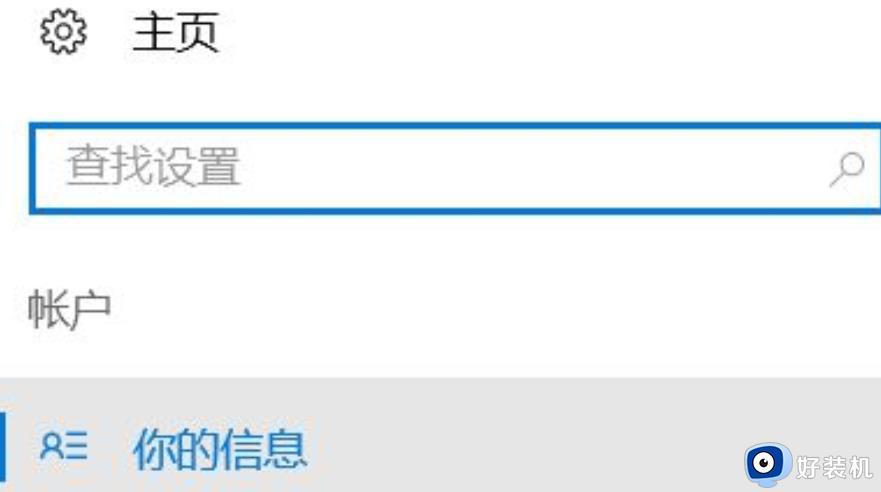
5、此时在右侧可以看到,第一项操作可以进行登录设置。
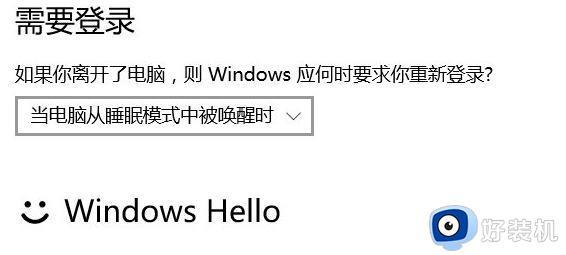
6、最后选择下拉中的“从不”之后电脑黑屏就不需要输入密码了。
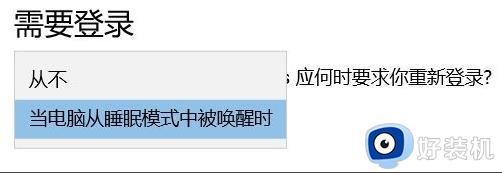
以上是win11锁屏唤醒怎么不需要密码的设置方法,如果还有不清楚的用户,可以参考以上小编的步骤进行操作,希望对大家有所帮助。