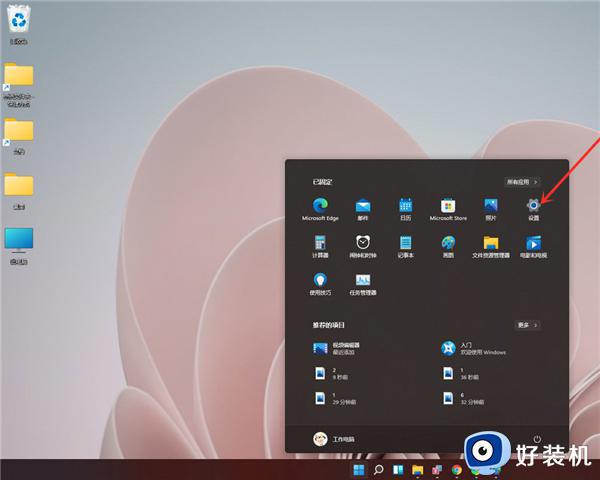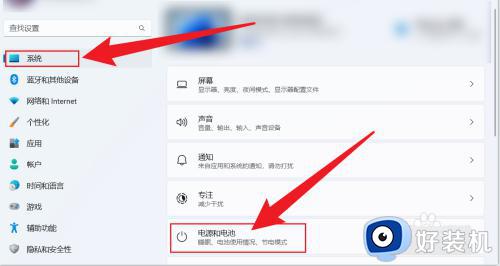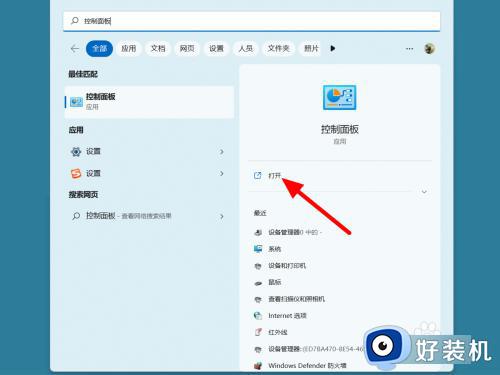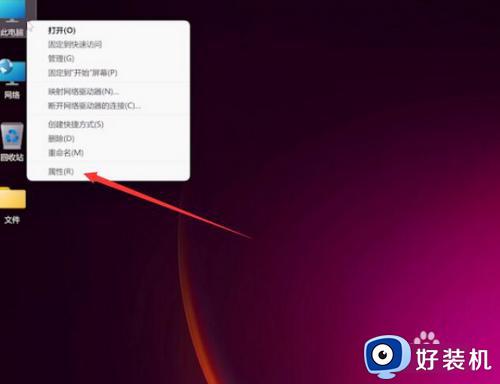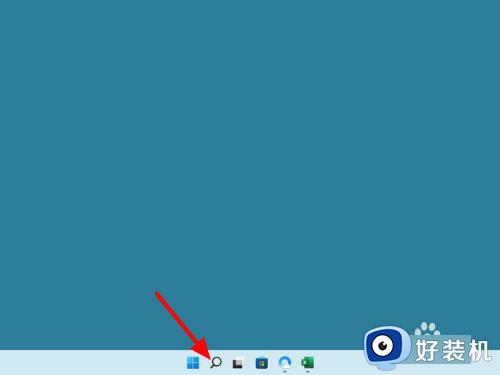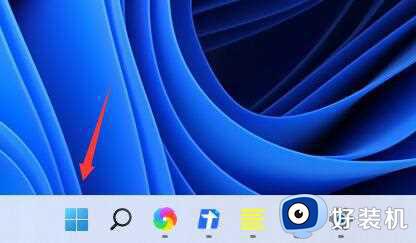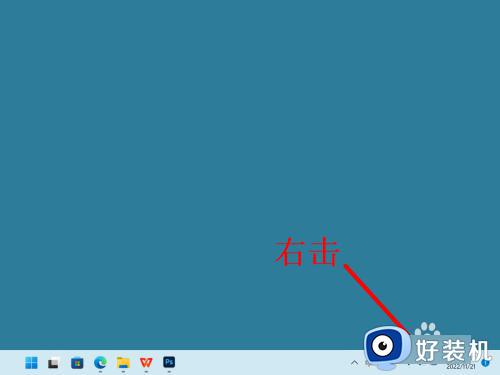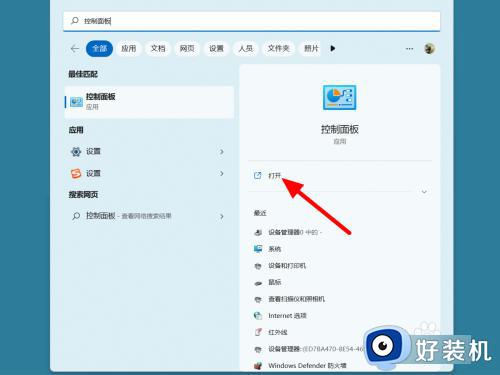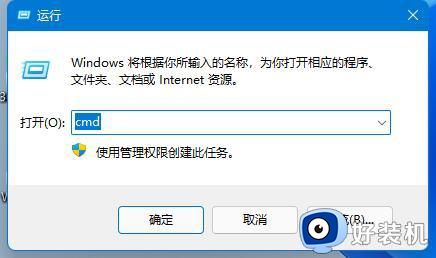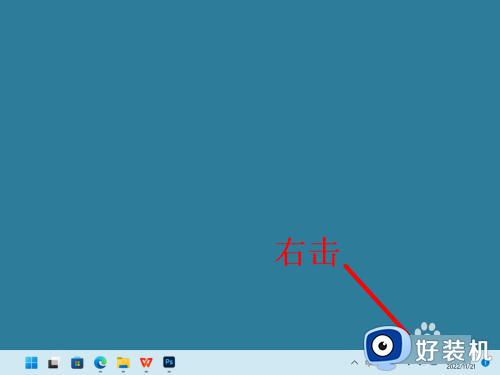win11怎么设置屏幕不休眠 win11老是自动休眠怎么取消
时间:2023-03-30 17:29:47作者:haoxt
如果我们的电脑长时间没有操作,那么win11系统就会自动进入休眠状态,下一次要使用就需要通过键盘或鼠标唤醒。有些用户不想让系统自动休眠,那么win11怎么设置屏幕不休眠呢?其实只需要修改电源设置就可以了,下面小编就来和大家介绍win11老是自动休眠怎么取消的方法
方法一:
1、点击任务栏搜索图标,搜索控制面板打开,如果桌面有“控制面板”也可以直接打开。

2、接着将右上角查看方式改为“大图标”。
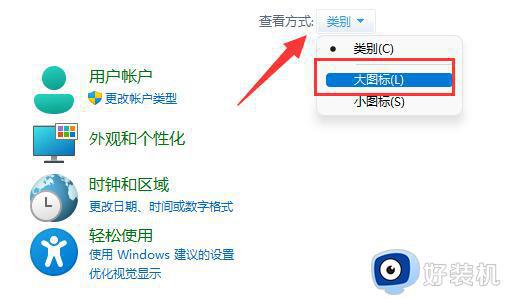
3、再打开其中的“电源选项”。
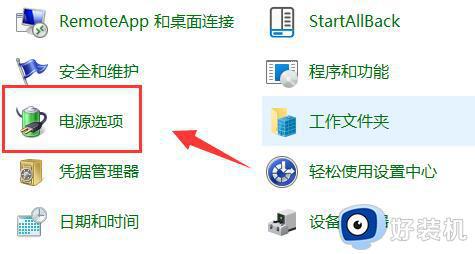
4、随后点击左边栏“更改计算机睡眠时间”。
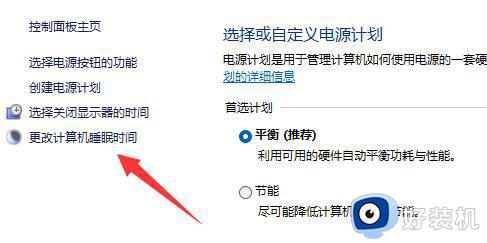
5、最后将其中两个选项改为“从不”并保存就可以了。
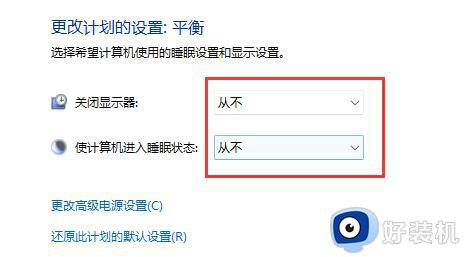
方法二:
1、首先右键开始菜单,打开“设置”。
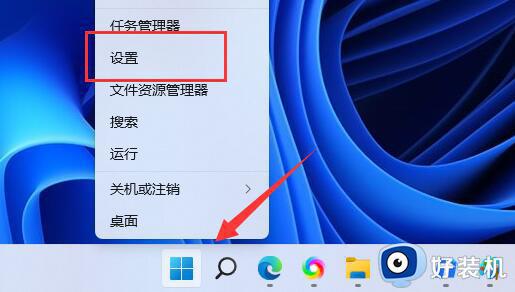
2、接着打开右边的“电源”选项。
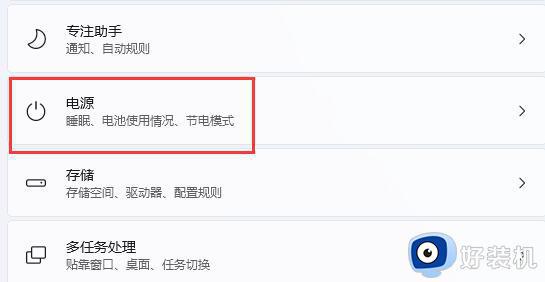
3、然后将其中屏幕和睡眠全部改为“从不”就可以解决了。
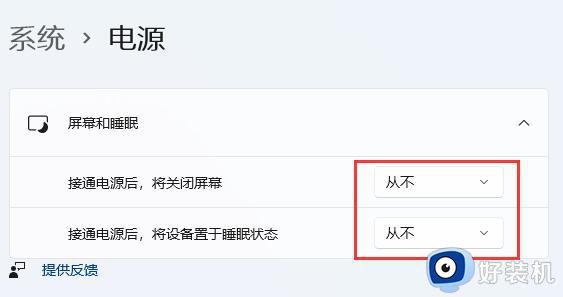
以上就是小编win11怎么设置屏幕不休眠的方法,如果你电脑总是自动进入休眠模式,就可以参考上面的教程来取消,有需要的用户就来学习下吧!