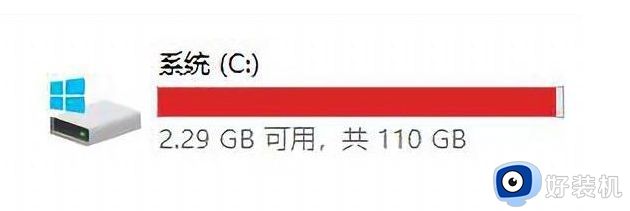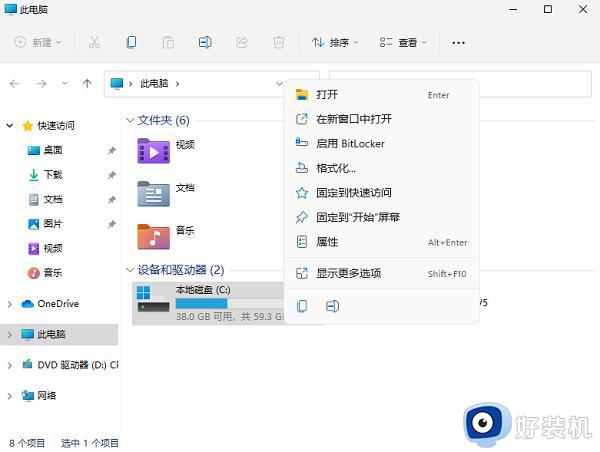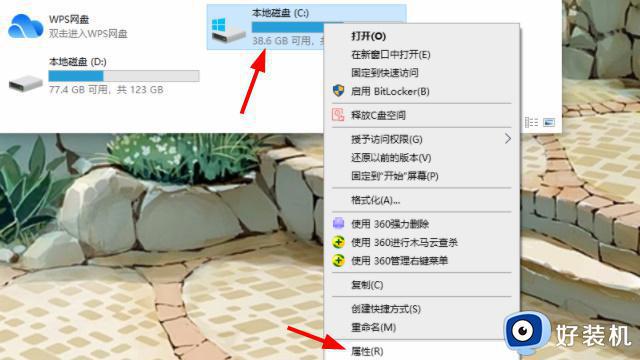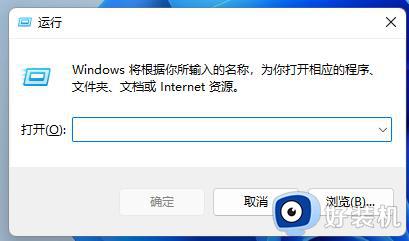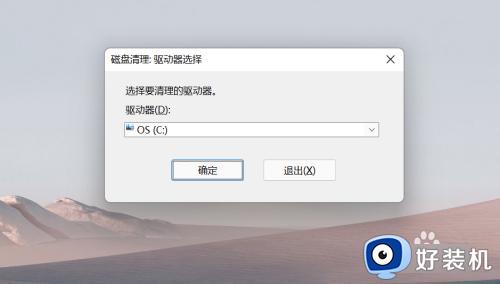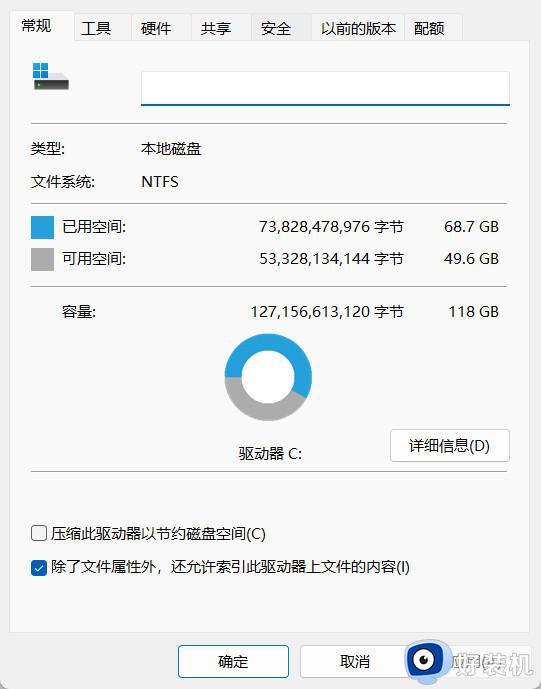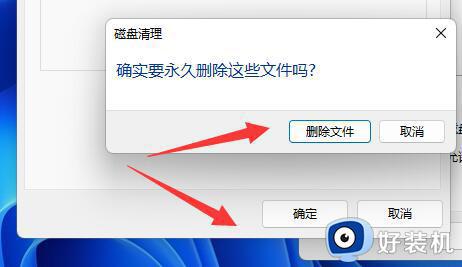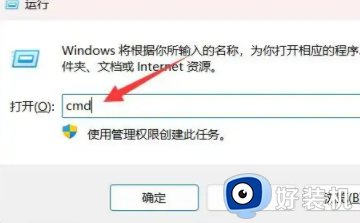win11清理c盘的方法 win11c盘突然爆满怎么办
作为win11中最重要的磁盘,c盘一般都是用来存放系统文件的,而每次开机都需要扫描c盘中的文件,这就意味着c盘占用越多开机时间越久,电脑的运行速度也会越慢,有些用户的win11电脑中的c盘莫名其妙就满了,这该怎么解决呢?今天小编就教大家win11清理c盘的方法,如果你刚好遇到这个问题,跟着小编一起来操作吧。
推荐下载:win11正式版下载
方法如下:
方法一
1、在桌面上找到“win键”和“I键”,按下打开windows设置界面。
2、打开弹窗,单击“系统”进入。
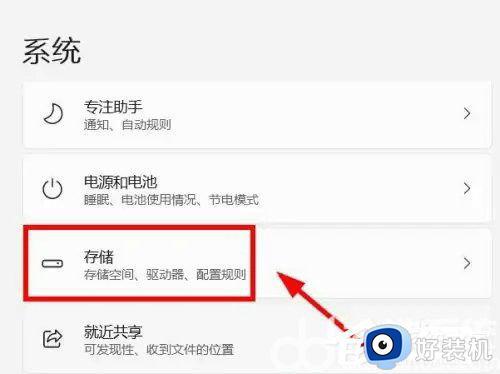
3、左侧找到“存储”选项,右侧在存储下方找到“C盘”单击进入。
4、打开后,找到“临时文件”,左键单击进入。
5、选择“删除临时文件”即可清理无用文件垃圾。
方法二
1、找到桌面上的“此电脑”,双击打开找到C盘。
2、鼠标选中右键单击,选择“属性”进入,点击右下角“磁盘清理”选项。
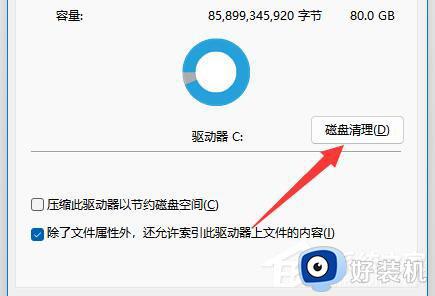
3、等待扫描结束选中要删除的内容,比如“下载文件”、“回收站”、“临时文件”等都能够随意删除。
4、选择完毕后,单机击“确定”,选择“删除文件”,最后等待删除完毕即可。
以上就是win11清理c盘的方法的全部内容,还有不懂得用户就可以根据小编的方法来操作吧,希望能够帮助到大家。