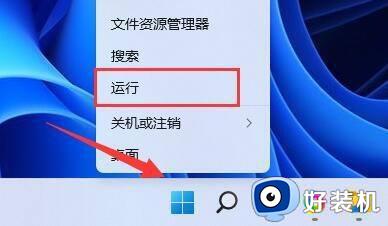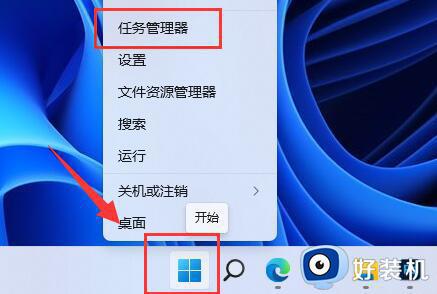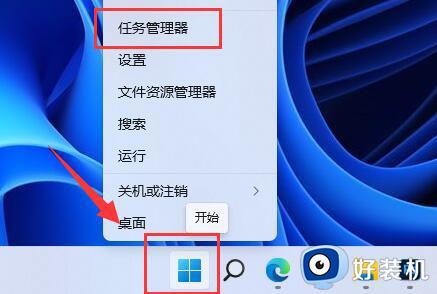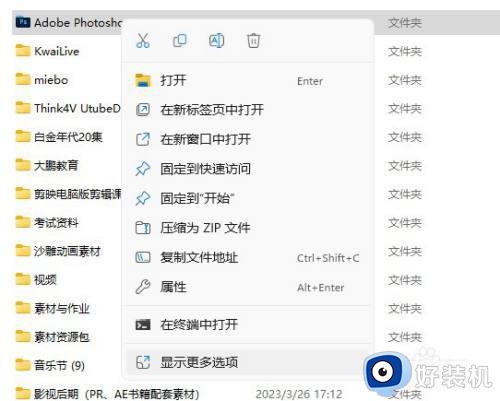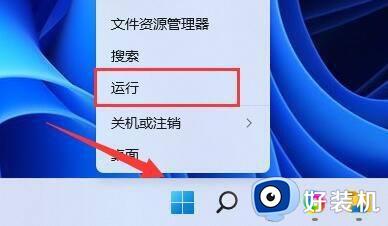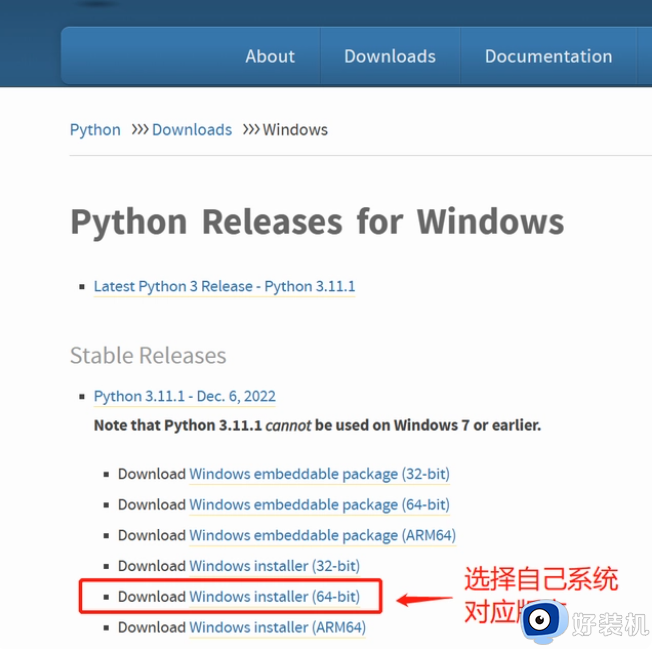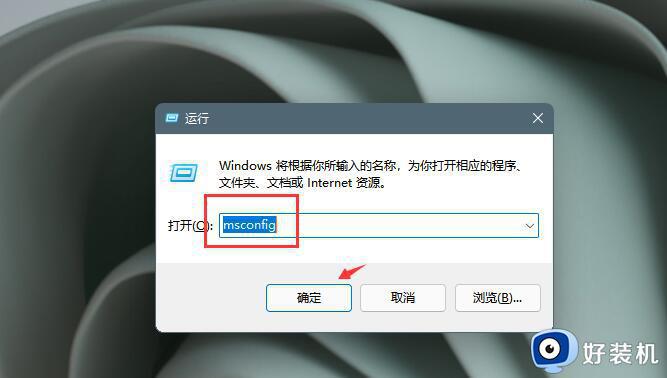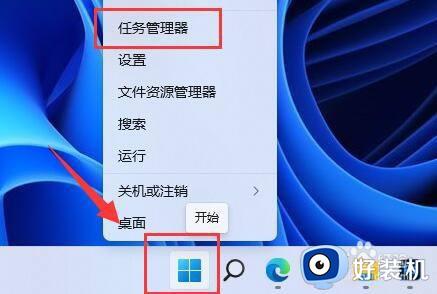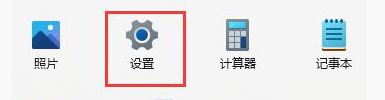windows11总是自动安装软件怎么办 windows11老是自动安装软件解决方法
时间:2024-04-08 10:26:36作者:xinxin
近日许多用户在使用windows11镜像系统的过程中,启动电脑进入桌面后总是能够看到自动安装的软件存在,而这些垃圾软件往往会占用到windows11电脑的内存空间,很是影响用户的操作体验,对此windows11总是自动安装软件怎么办呢?以下就来教大家的windows11老是自动安装软件解决方法。
具体方法如下:
方法一:
1、点击“开始”—“设置”。
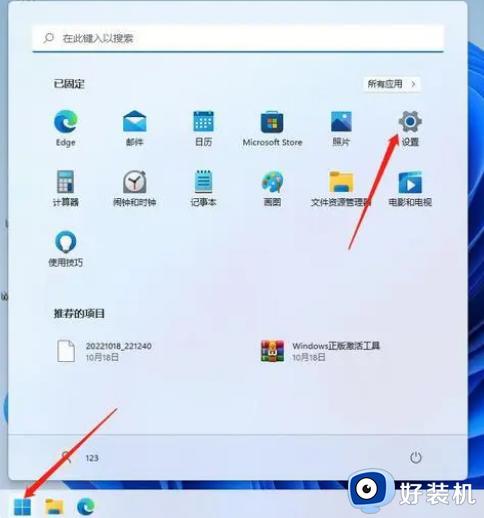
2、选择“应用”,点击“应用和功能”。
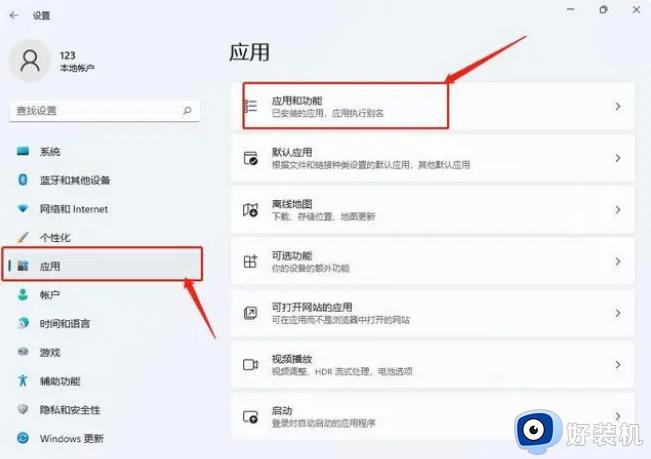
3、将任何来源更为“任何来源,但在安装不是Microsoft Store提供的应用之前向我发出警告”。
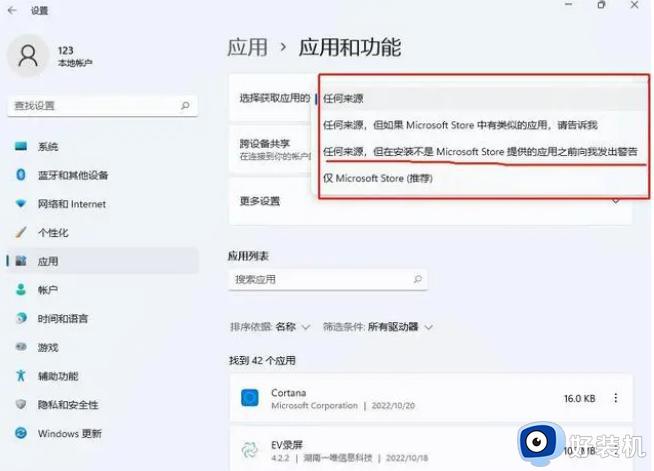
方法二:
1、win+r调出运行,输入“regedit.msc”回车打开组策略编辑器。
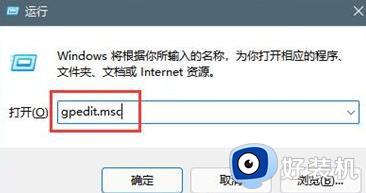
2、打开Windows设置-安全设置-本地组策略。
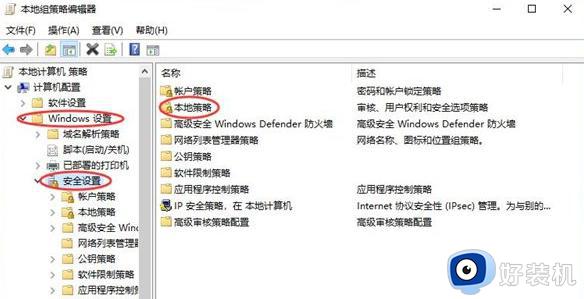
3、打开安全选项,找到“用户账户管理员批准的提升权限提示的行为”并双击打开。
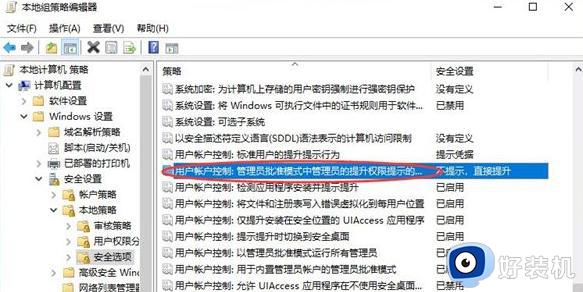
4、将不提示,更改为同意提示。
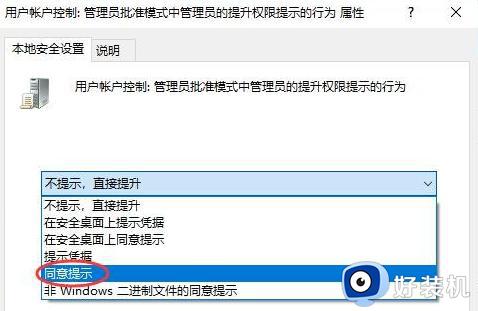
以上就是小编给大家讲解的windows11老是自动安装软件解决方法了,如果你电脑有出现类似的情况,那么就可以根据小编的操作来进行解决,非常的简单快速,一步到位。