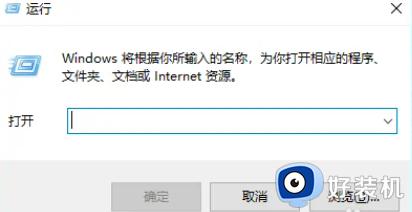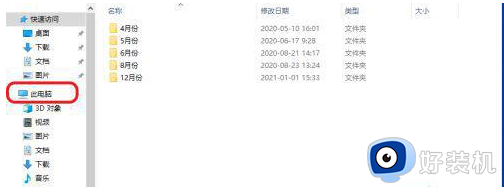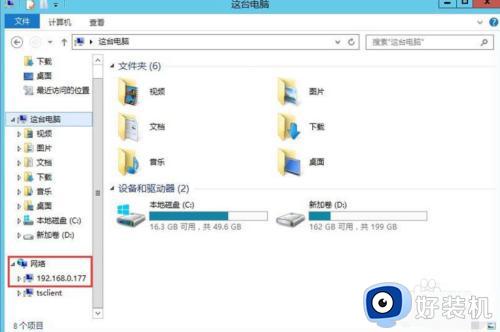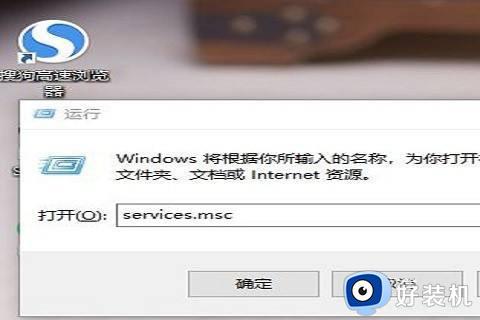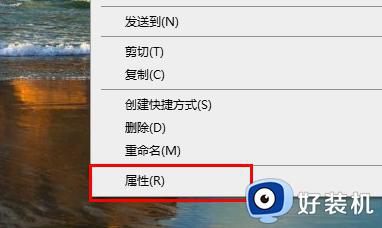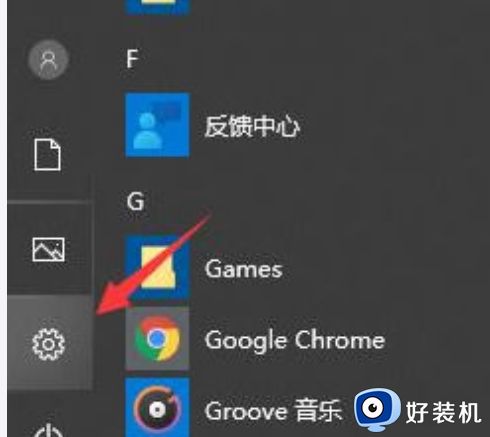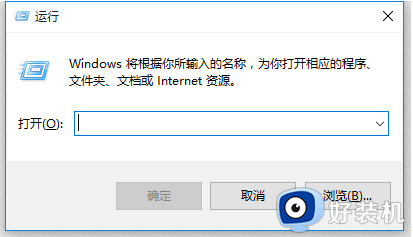win10不自动刷新共享文件夹怎么办 win10共享文件不能同步更新处理方法
时间:2024-03-19 10:35:18作者:xinxin
许多用户在使用win10系统办公的时候,往往也会就靠区域内的局域网布局来设置共享文件夹,以此来提高工作效率,可是当用户想要打开win10电脑中共享文件夹时,却发现总是没有同步自动刷新共享内容,对此win10不自动刷新共享文件夹怎么办呢?今天小编就带来win10共享文件不能同步更新处理方法。
推荐下载:win10纯净版64位专业版
具体方法:
1、右键点击屏幕左下角的开始按钮,选择运行的菜单。
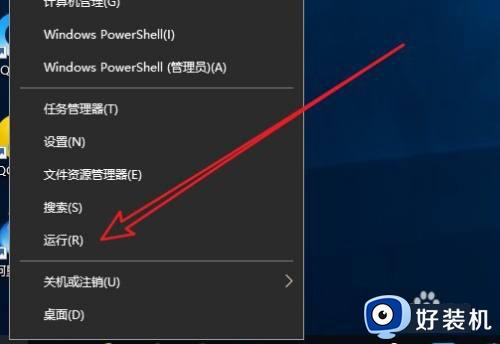
2、接着在打开的运行窗口输入regdit的命令,点击确定按钮运行该命令。
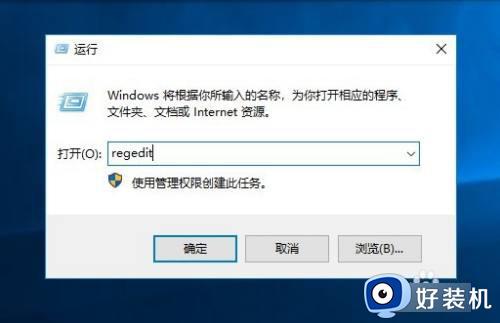
3、这时就会打开注册表编辑器窗口,我们定位到如图所示的注册表项。
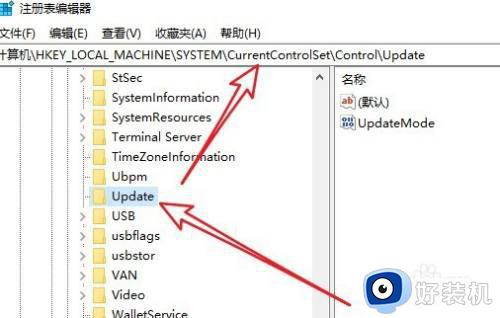
4、在右侧窗口找到updatemode的注册表键值。
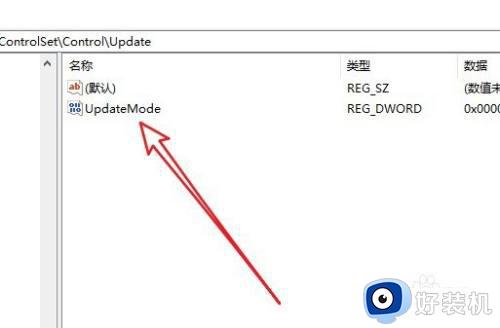
5、右键点击该注册表键值,选择弹出菜单中的修改菜单项。
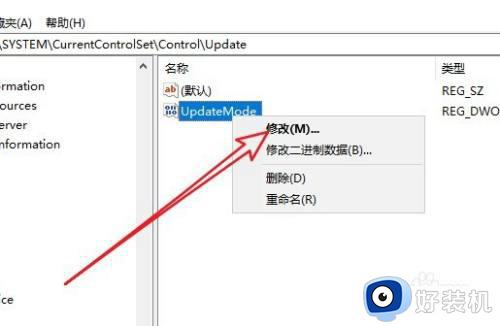
6、这时就会打开编辑注册表键值的窗口,设置数值数据为0就可以了。
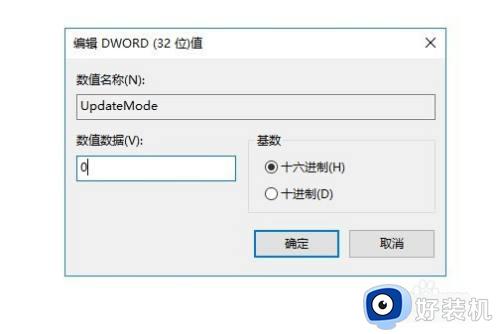
以上就是小编给大家介绍的win10共享文件不能同步更新处理方法了,碰到同样情况的朋友们赶紧参照小编的方法来处理吧,希望本文能够对大家有所帮助。