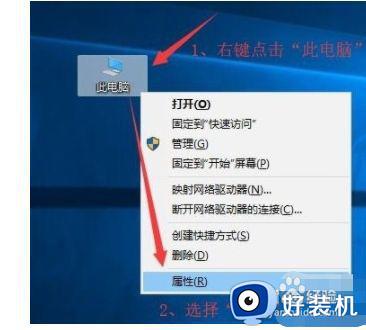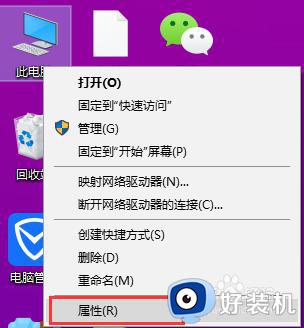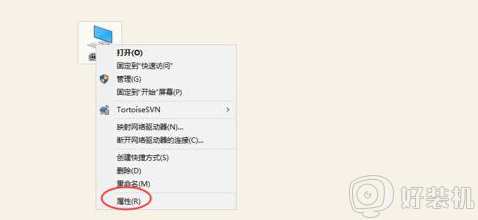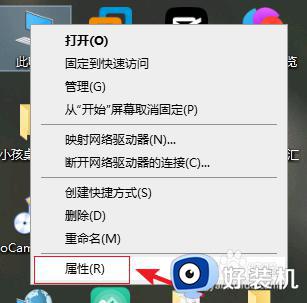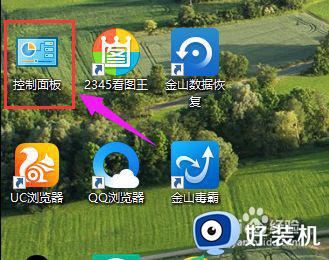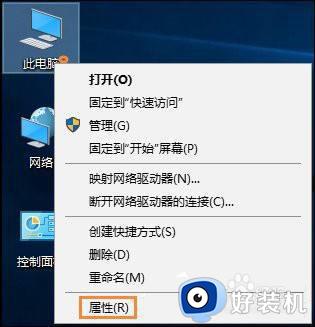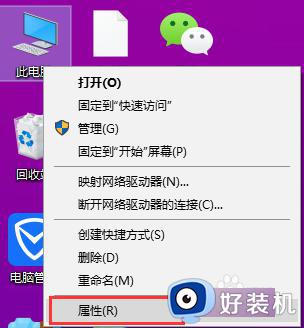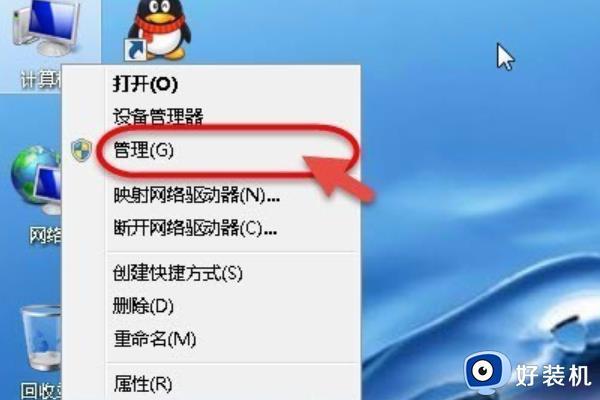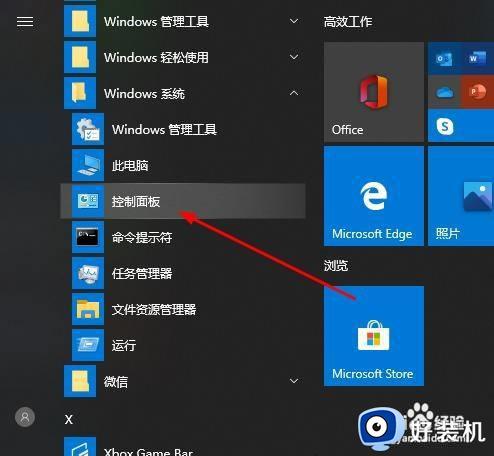win10怎么设置允许远程桌面连接 win10远程桌面连接怎么设置
时间:2024-01-31 11:02:53作者:zheng
我们可以在win10电脑上开启远程桌面功能来进行远程连接,让我们能够远程控制其他电脑,有些用户就想要在自己的win10电脑上设置允许远程桌面连接,但是却不知道win10远程桌面连接怎么设置,今天小编就给大家带来win10怎么设置允许远程桌面连接,如果你刚好遇到这个问题,跟着我的方法来操作吧。
推荐下载:雨林木风win10纯净版
方法如下:
1、点击电脑左下角的【开始】菜单,点击【设置】。
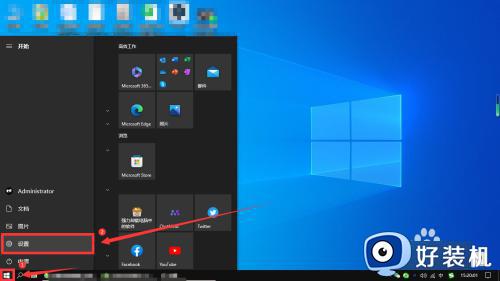
2、在打开的设置界面,点击【系统】。
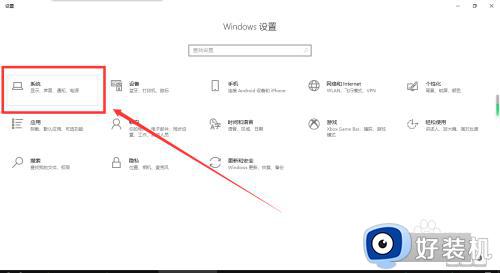
3、点击左侧栏中的【远程桌面】。
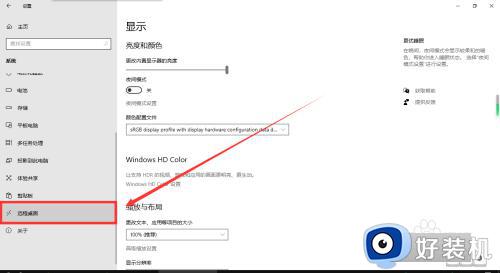
4、在右侧栏中,打开【启用远程桌面】下面的开关。
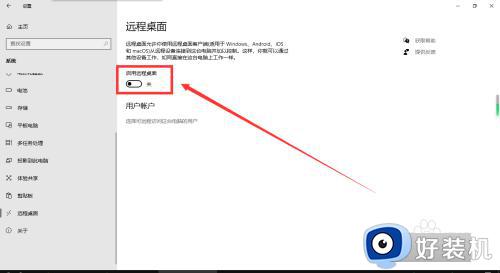
5、在弹出的对话框中,点击【确认】,这样就开启了远程桌面。
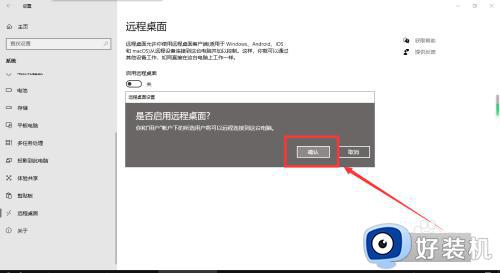
win10怎么设置允许远程桌面连接就为大家介绍到这里了。若是你也遇到同样情况的话,不妨参考本教程操作看看!