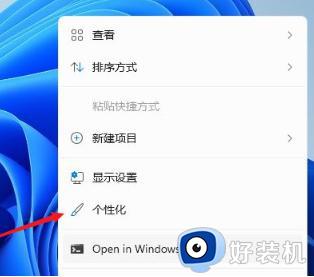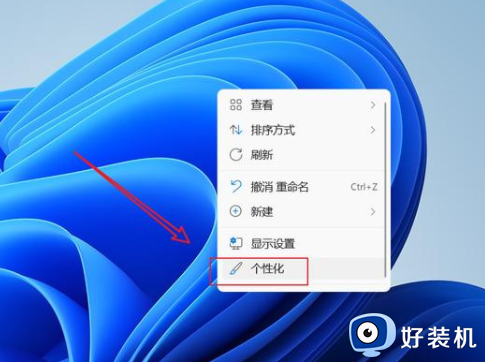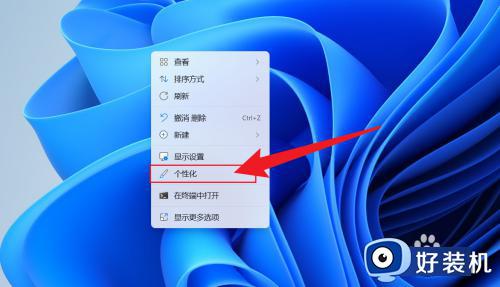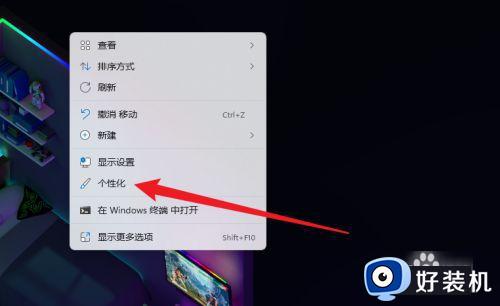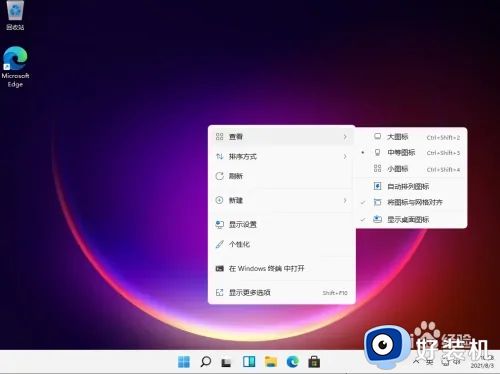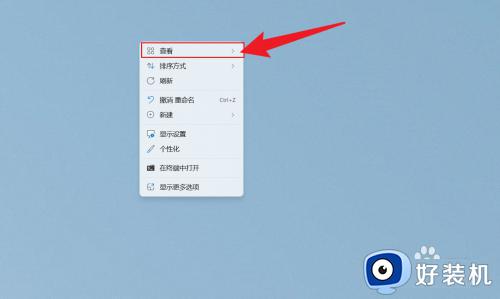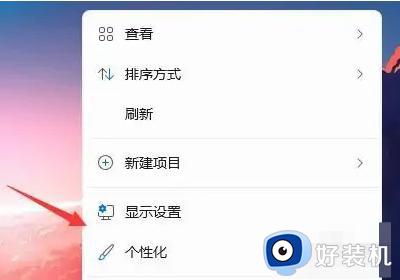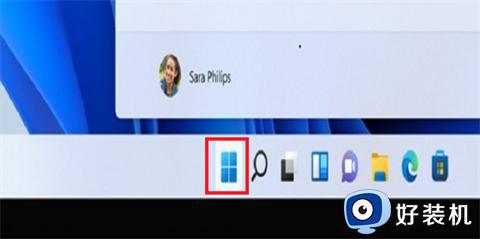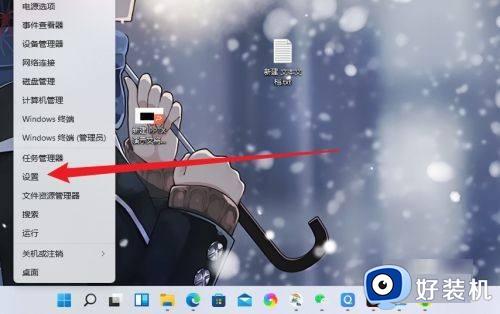win11怎么显示此电脑桌面图标 win11如何调出此电脑桌面图标
时间:2024-03-10 10:29:00作者:xinxin
通常在win11中文版电脑启动进入系统后,我们都能够看到桌面显示显示各种图标,其中也包括常用的此电脑图标,当然有些用户安装的win11系统中,桌面上却空空如也,也没有此电脑等图标显示,对此win11怎么显示此电脑桌面图标呢?这里小编就给大家讲解的win11如何调出此电脑桌面图标,一起来看看吧。
具体方法如下:
1、右键点击桌面空白处,选择“个性化”。
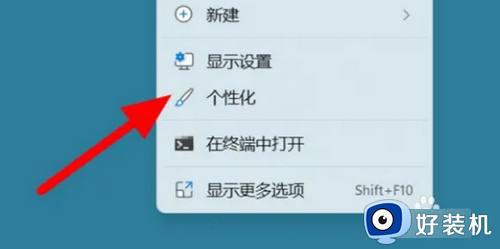
2、点击“主题”。
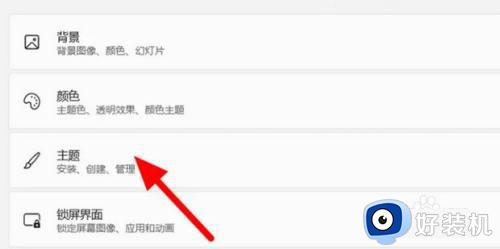
3、点击“桌面图标设置”。
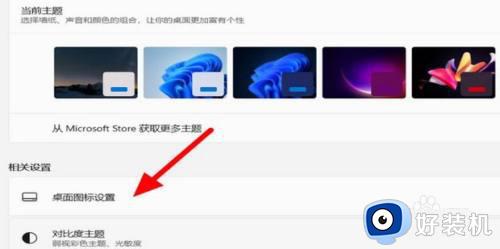
4、勾选“计算机”,点击应用。
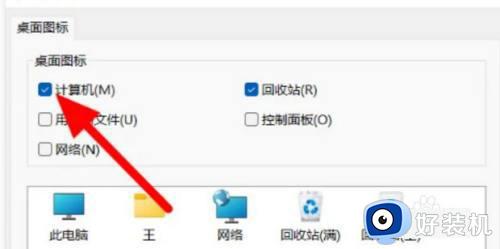
5、设置好之后,桌面就显示我的电脑图标了。
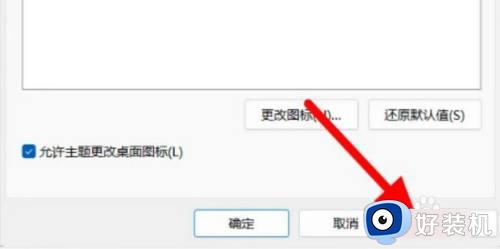
上述就是小编给大家带来的win11如何调出此电脑桌面图标全部内容了,如果你也有相同需要的话,可以按照上面的方法来操作就可以了,希望本文能够对大家有所帮助。