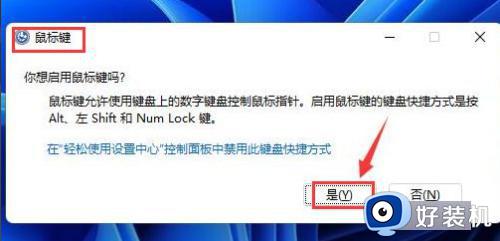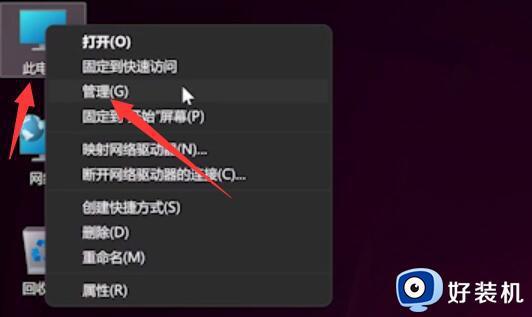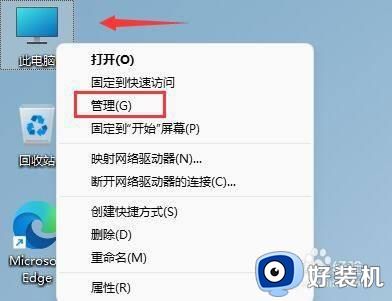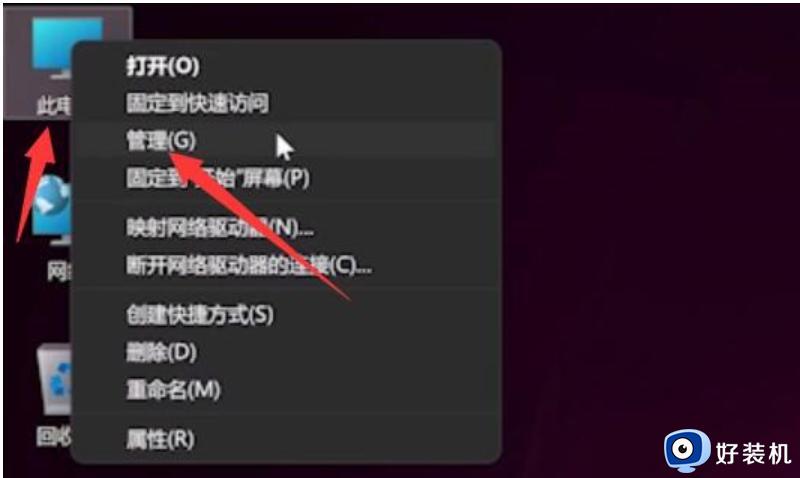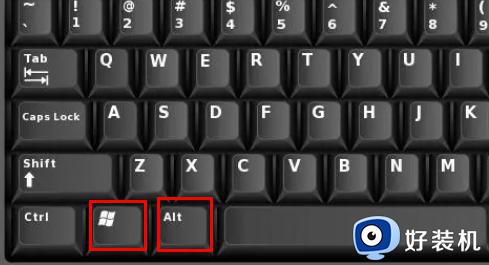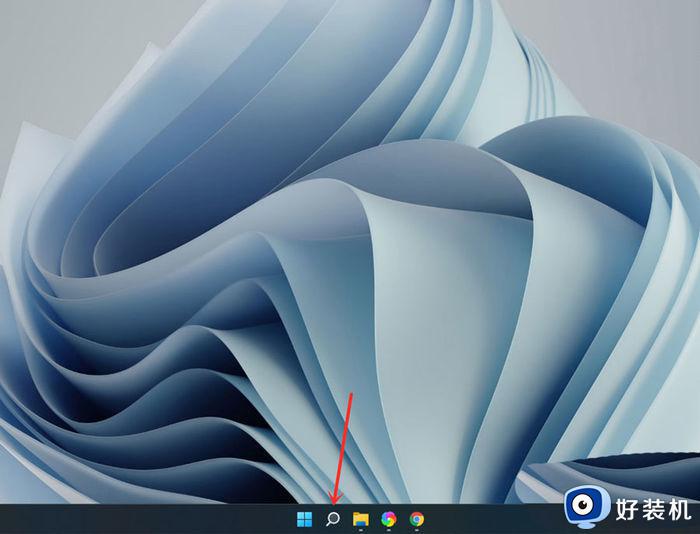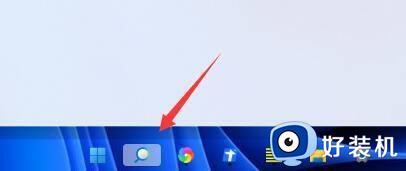笔记本win11键盘失灵按什么键恢复 笔记本电脑w10键盘失灵一键修复
时间:2023-08-10 10:28:45作者:xinxin
现阶段,很多用户也都能够入手到笔记本win11电脑来操作,同时自带的键盘功能也能够满足用户随时办公的需求,然而近日有用户在启动笔记本win11电脑之后,想要进行输入时却发现键盘按键失灵没反应了,对此笔记本电脑w10键盘失灵一键修复方法是什么呢?今天小编就给大家介绍笔记本win11键盘失灵按什么键恢复。
具体方法:
1、注:alt和shift都要按 左边 那个。

2、按下后会弹出如图所示对话框,鼠标点击“ 是 ”。
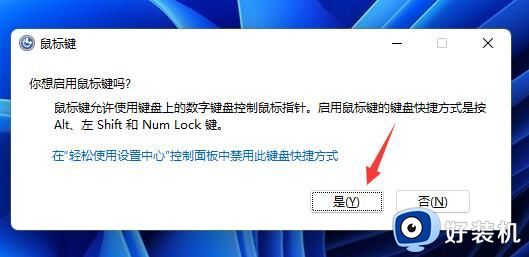
3、接着我们点击打开下方的开始菜单。
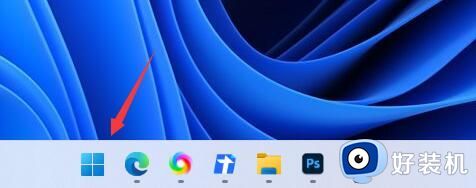
4、然后在上方搜索“ osk ”,打开“ 屏幕键盘 ”。
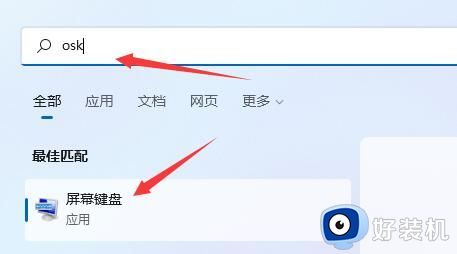
5、打开后,点击其中的“ 选项 ”按键。
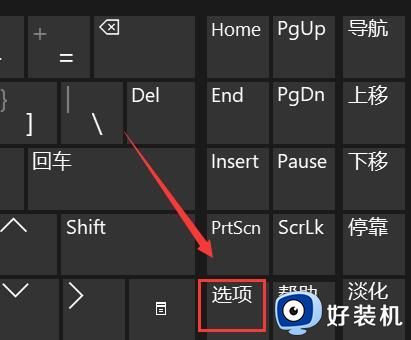
6、然后在选项下勾选“ 打开数字小键盘 ”。
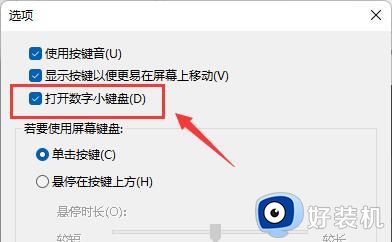
7、打开小键盘后,只要点击右下角的“ NumLock ”键即可恢复键盘。
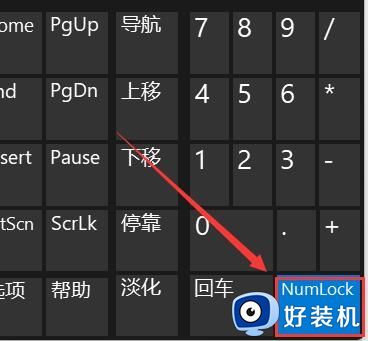
以上就是小编给大家讲解的笔记本win11键盘失灵按什么键恢复所有内容了,有遇到相同问题的用户可参考本文中介绍的步骤来进行修复,希望能够对大家有所帮助。