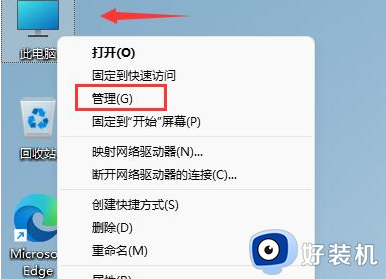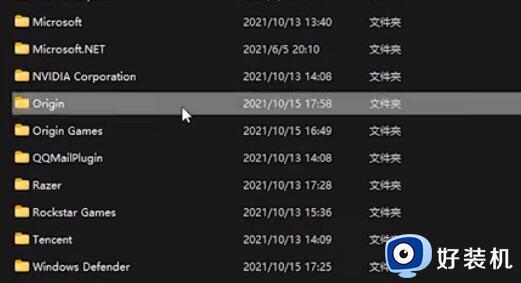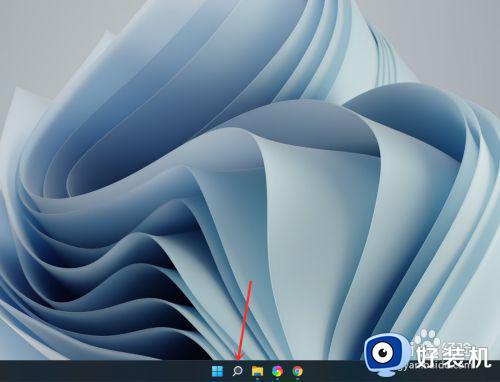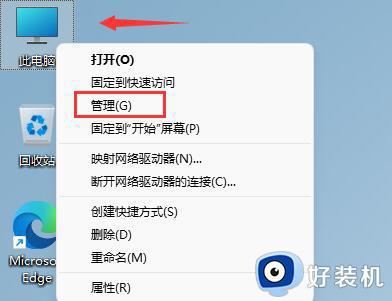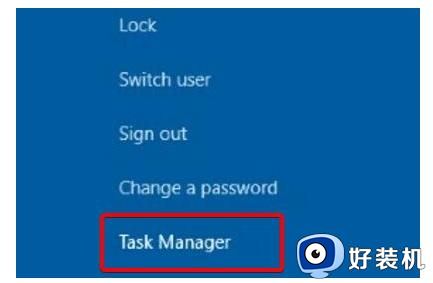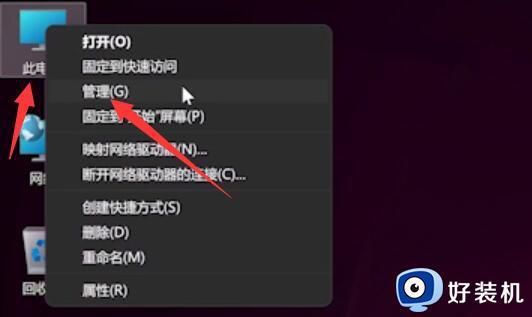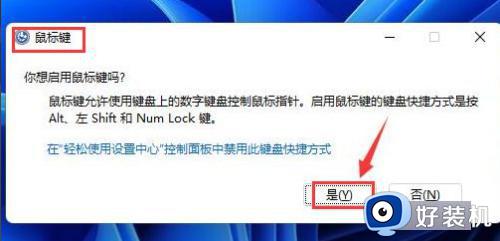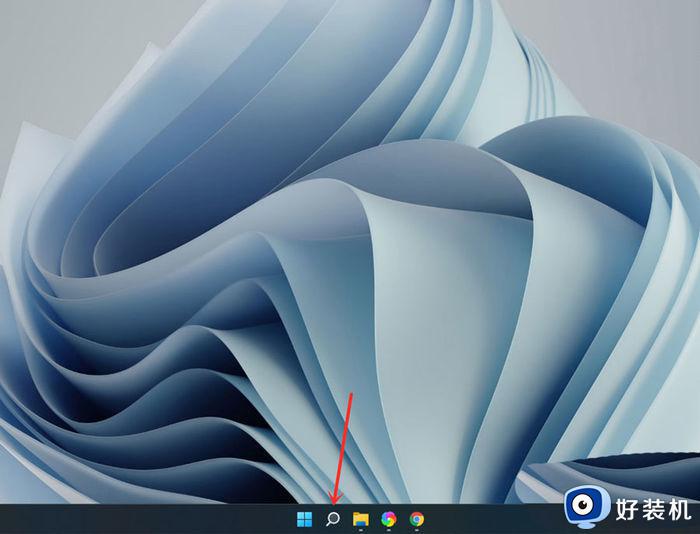win11鼠标键盘失灵怎么办 win11鼠标键盘无故失灵修复方法
时间:2022-09-15 09:12:41作者:xinxin
键盘鼠标作为电脑操作的主要输入设备之一,很多用户也都会选择自己喜欢的键盘鼠标来使用,可是最近有用户的电脑在安装完win11中文版系统之后,启动后却发现键盘鼠标设备都无故失灵了,对此win11鼠标键盘失灵怎么办呢?这里小编就来告诉大家win11鼠标键盘无故失灵修复方法。
具体方法:
1、首先在桌面找到“此电脑”,右键选中它,点击“管理”。
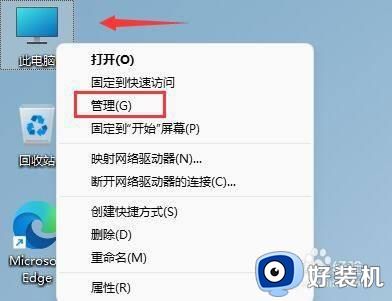
2、打开计算机管理后,在左侧选择“设备管理器”,然后就能找到右侧的“键盘”。
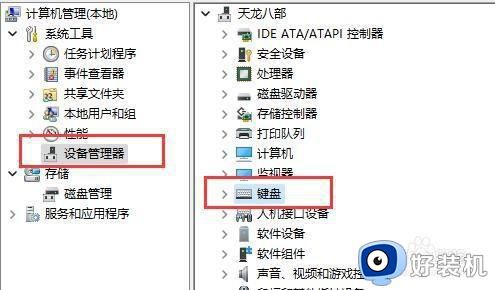
3、展开“键盘”选项,在下方找到其中我们的键盘设备,右键选中后选择“更新驱动程序”。
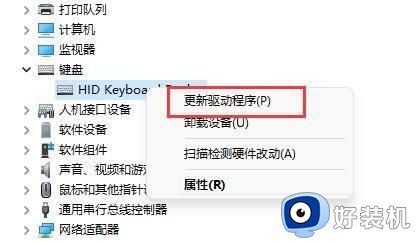
4、等待窗口界面弹出,选择“自动搜索驱动程序”。
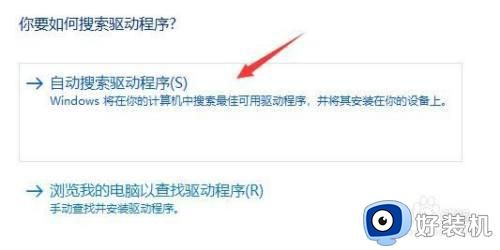
5、等待驱动更新完成后,再选择鼠标设备,使用相同方法进行更新就可以了。
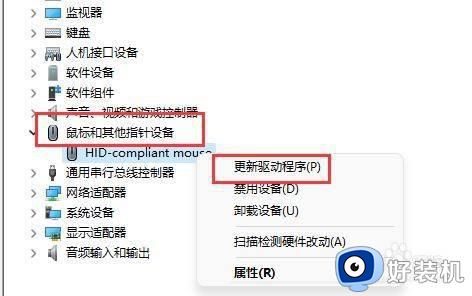
上述就是关于win11鼠标键盘无故失灵修复方法了,有遇到相同问题的用户可参考本文中介绍的步骤来进行修复,希望能够对大家有所帮助。
相关教程:
win11鼠标失灵的解决方法