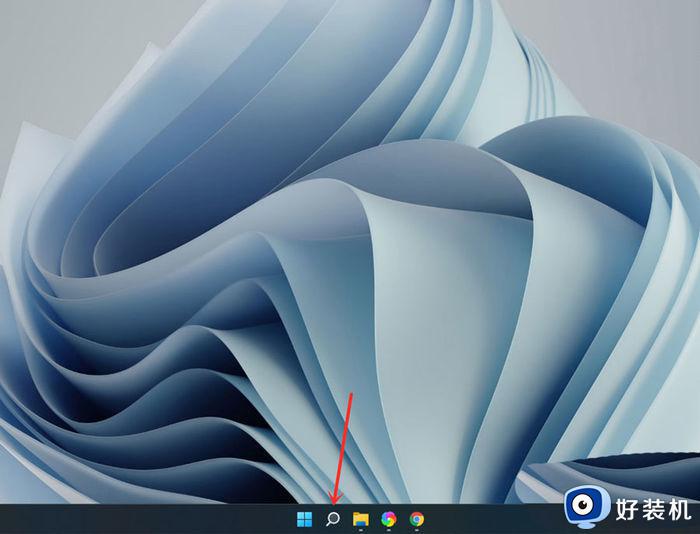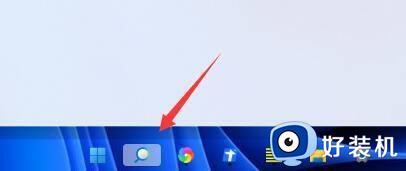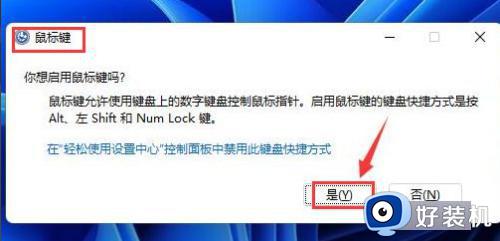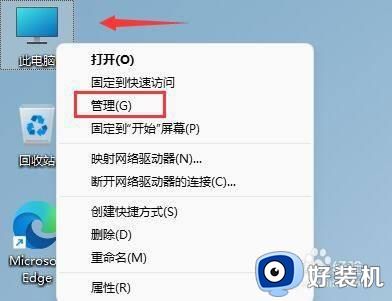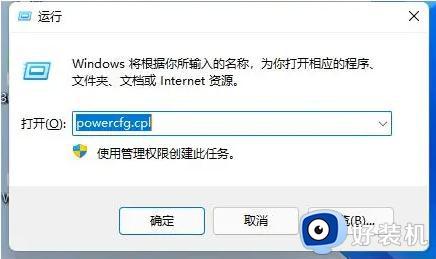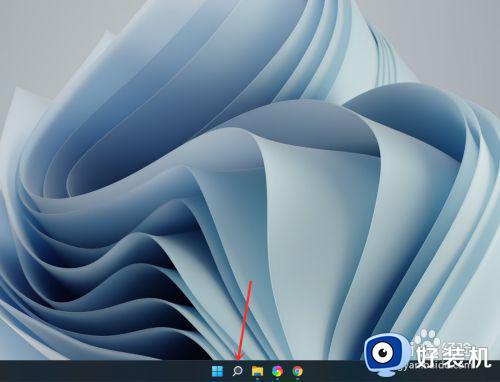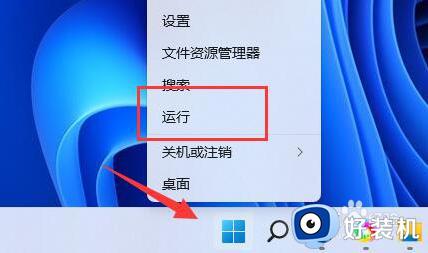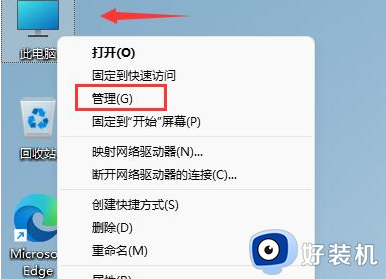win11键盘无法使用该如何修复 win11键盘突然失灵的解决方法
我们在使用win11电脑的时候总是会遇到各种问题,有些用户就在使用win11电脑的时候发现电脑的键盘突然没有反应了,按什么键都没有用,那么win11键盘突然失灵的解决方法是什么呢?今天小编就教大家win11键盘无法使用该如何修复,操作很简单,跟着小编一起来操作吧。
推荐下载:windows11镜像下载
方法如下:
1、首先在桌面找到“此电脑”,右键选中它,点击“管理”。
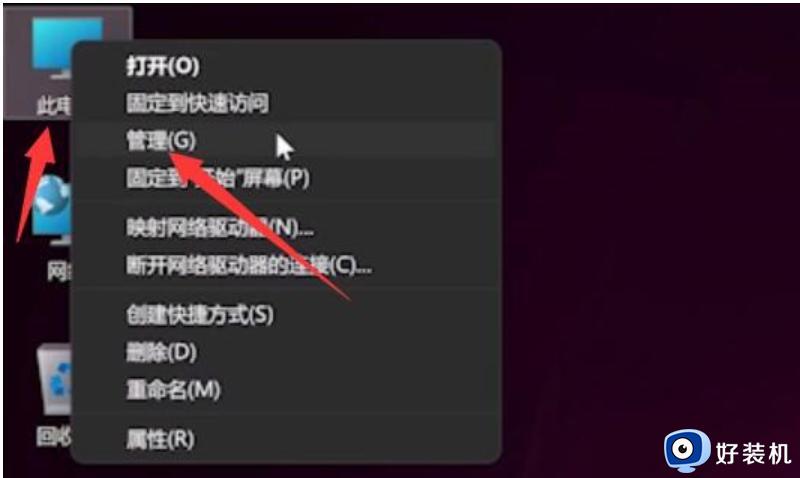
2、打开计算机管理后,在左侧选择“设备管理器”,然后就能找到右侧的“键盘”。
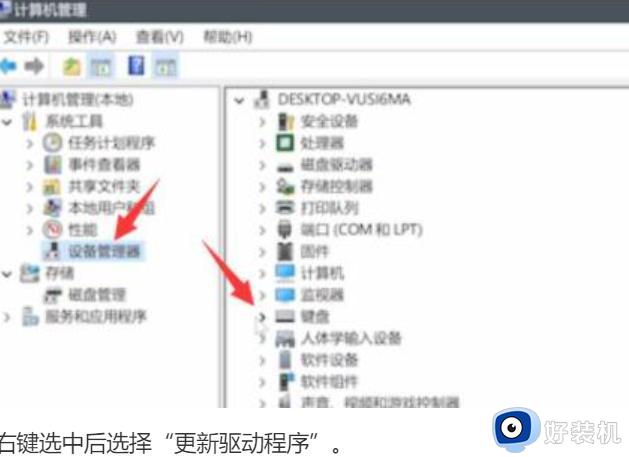
3、展开“键盘”选项,在下方找到其中我们的键盘设备,右键选中后选择“更新驱动程序”。
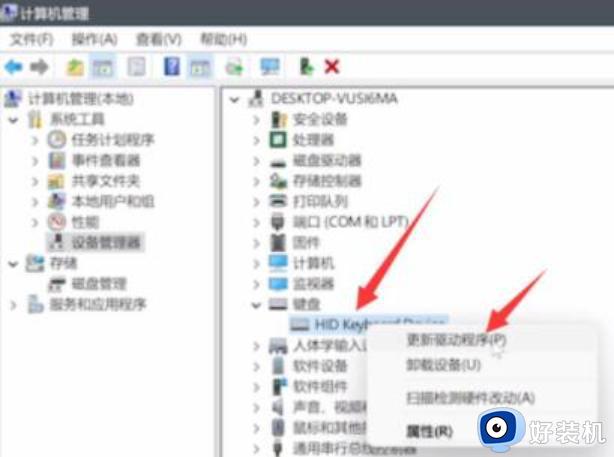
4、等待窗口界面弹出,选择“自动搜索驱动程序”。
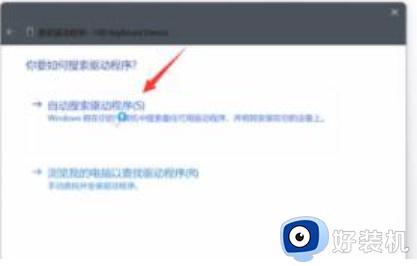
5、等待驱动更新完成后,再选择鼠标设备,使用相同方法进行更新就可以了。
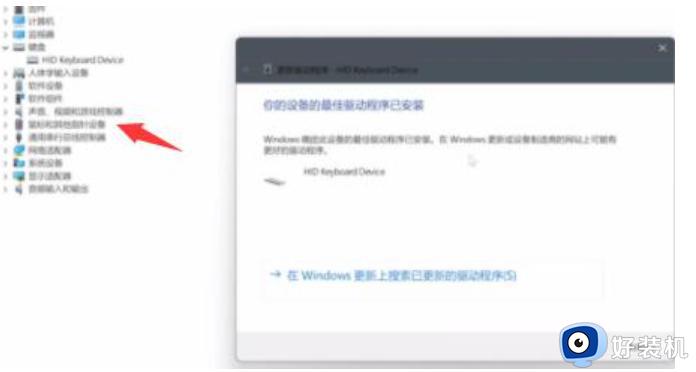
笔记本电脑键盘按键没反应解决方法是尝试按下“左alt键+左shift+num lock即可搞定
方法二、Win11按键失灵了解决方法
1、首先按下“win+R”调出命令窗口,输入命令“powercfg.cpl”按下回车。
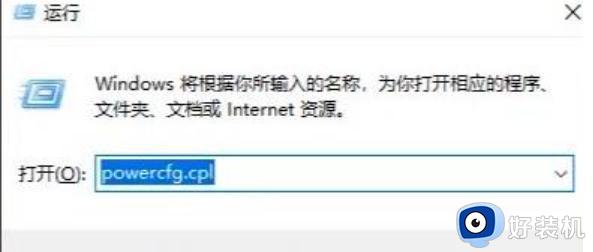
2、之后点击“选择电源键按钮功能”。
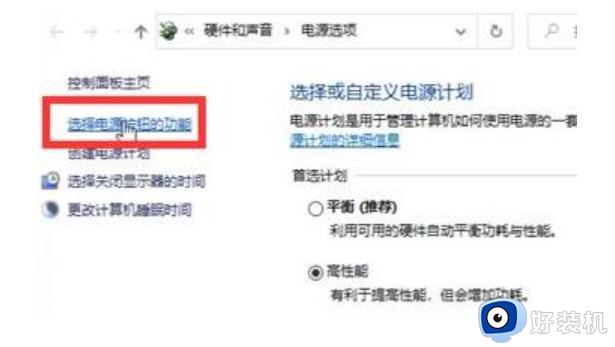
3、进入后点击“更改当前不可用的设置”。
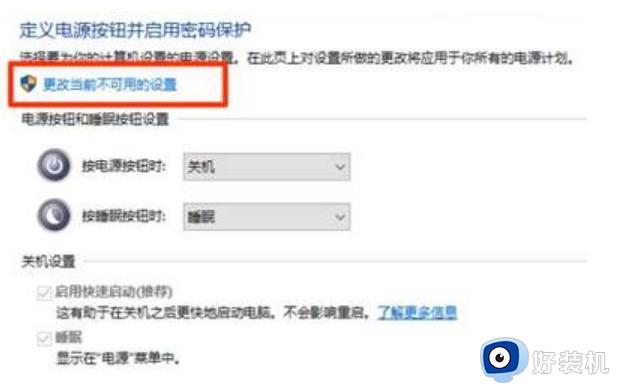
4、最后将“关机设置”中的“启动快速启动【推荐】”前面的√取消即可。
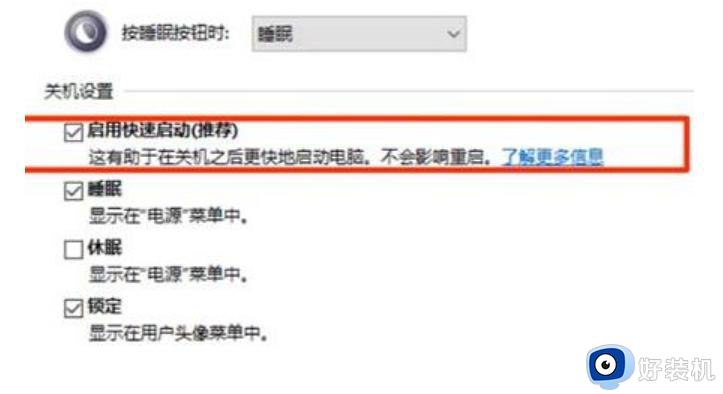
以上就是关于win11键盘无法使用该如何修复的全部内容,还有不懂得用户就可以根据小编的方法来操作吧,希望能够帮助到大家。