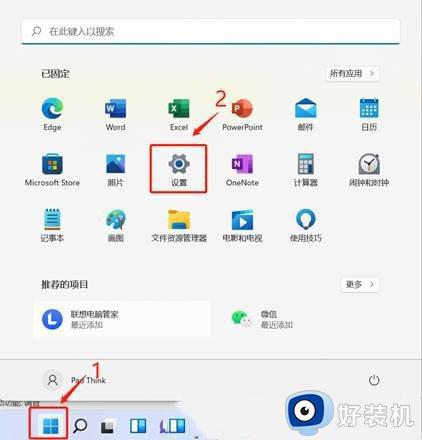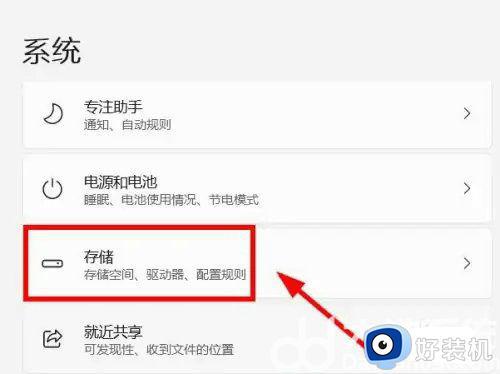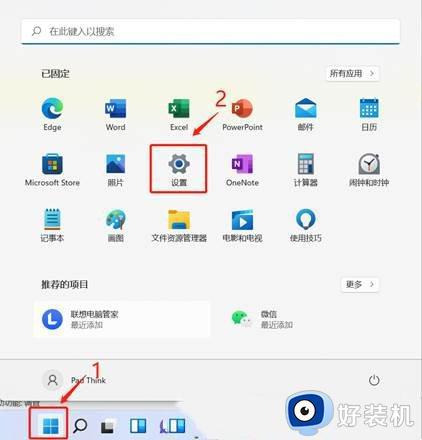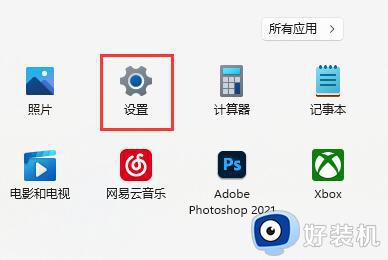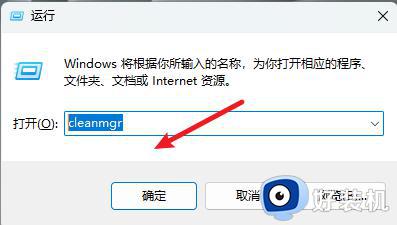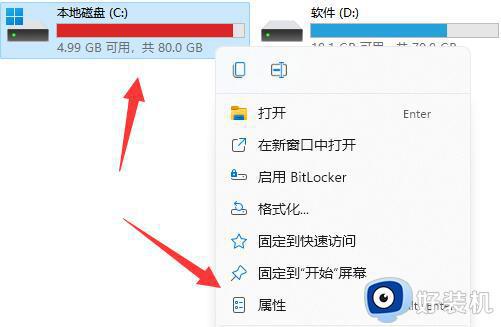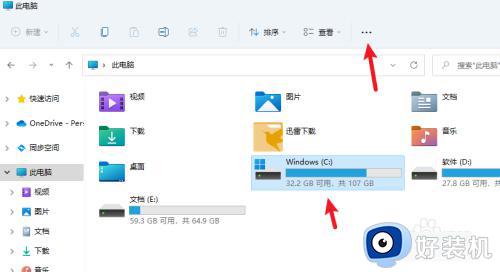win11如何通过cmd清理c盘垃圾教程步骤详解 win11使用cmd命令清理c盘垃圾的具体操作方法
时间:2023-07-11 10:28:49作者:run
win11如何通过cmd清理c盘垃圾教程步骤详解,win11正式版作为微软最新的操作系统,提供了多种方法来清理C盘垃圾,其中,使用CMD命令是一种快速有效的方式。通过CMD命令清理C盘垃圾的具体操作方法如下。
操作方法:
1、首先打开“开始菜单”。
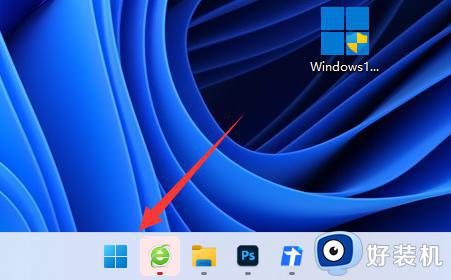
2、接着搜索并打开“cmd”。
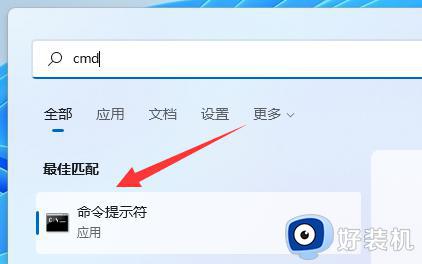
3、打开后,输入“cleanmgr”并按下回车。
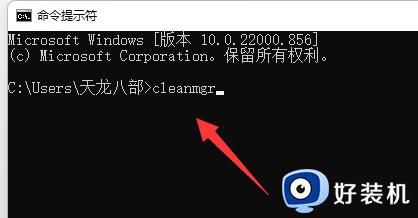
4、随后选择c盘,并点击“确定”。
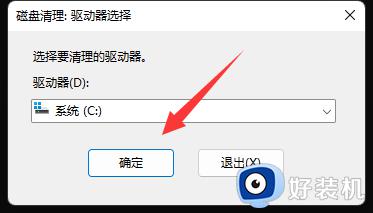
5、最后选择想要清理的文件,并“确定”即可清理c盘垃圾。
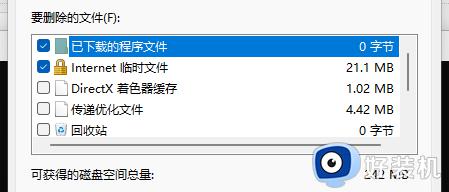
以上就是win11使用cmd命令清理c盘垃圾的具体操作方法,如果你遇到同样的问题,请参照我的方法进行处理,希望对大家有所帮助。