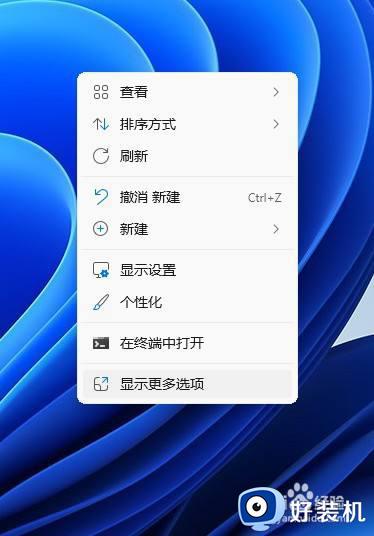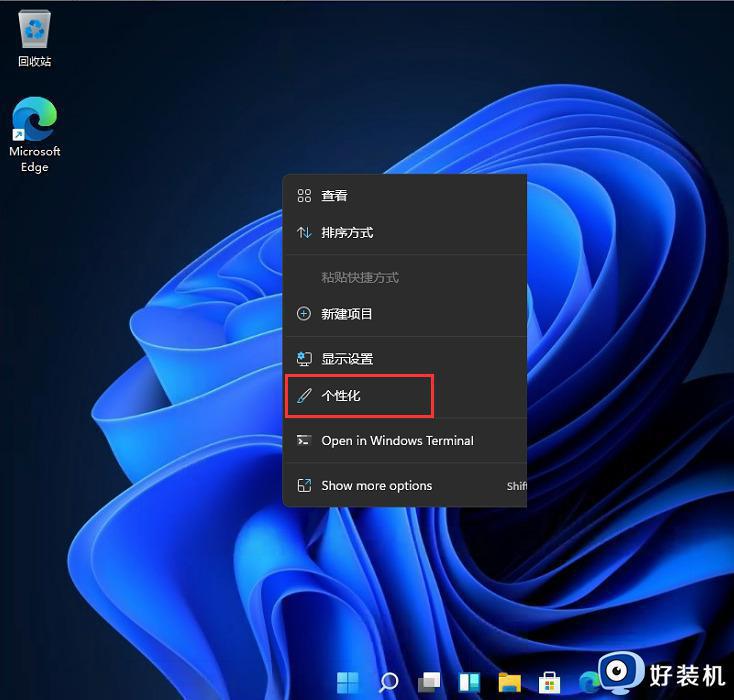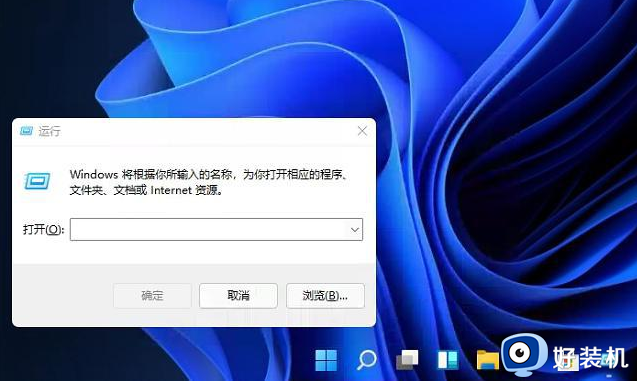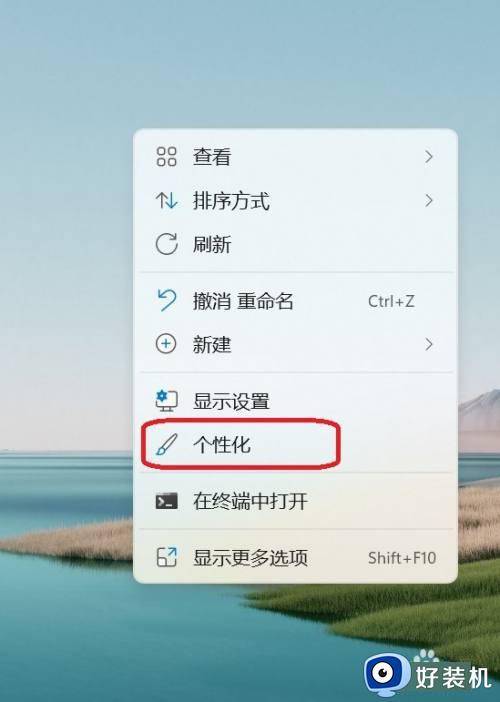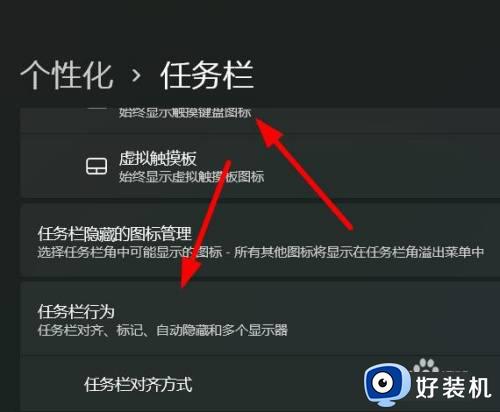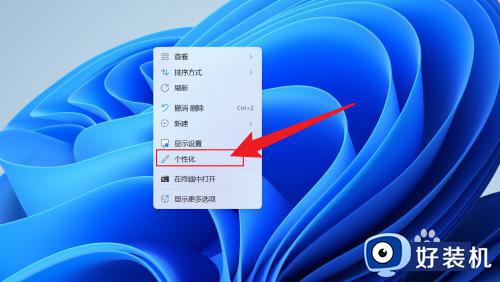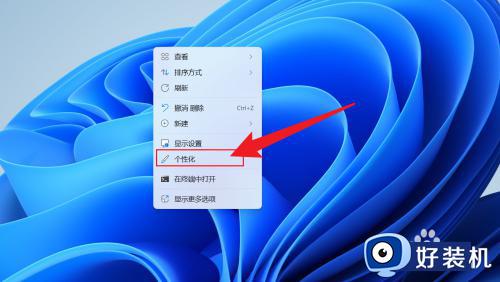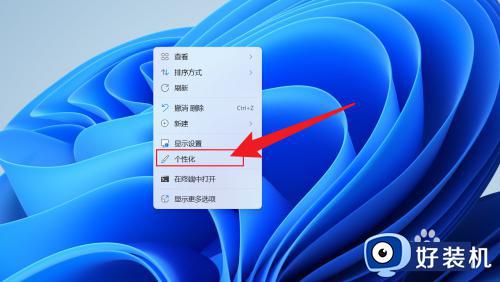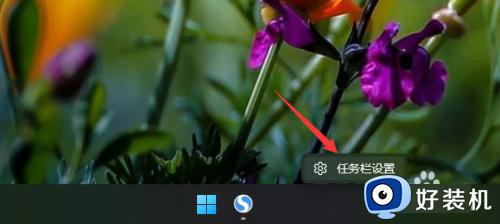win11任务栏图标靠左如何设置 win11怎么将任务栏图标移到左边
微软在前段时间已经正式发布了win11系统,很多人都开始安装升级了,只是win11系统的界面风格跟以往windows会有不大一样,比如任务栏图标默认是居中显示的,但是很多用户不习惯,就想要将任务栏图标靠左,要如何设置呢?针对这个问题,本文给大家带来win11将任务栏图标移到左边的详细方法吧。
具体步骤如下:
1、打开注册表编辑器,定位到:HKEY_CURRENT_USERSoftwareMicrosoftWindowsCurrentVersionExplorerStuckRects3。然后双击 Settings 打开。
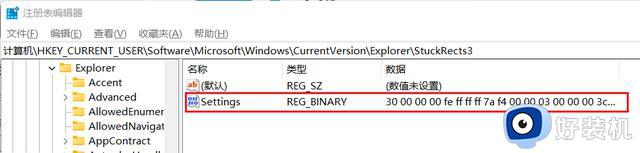 2、在打开的二进制编辑器中,找到红框标注的 03(FE 下方的那个),将其修改为 00(左)、01(上)、02(右),接着使用软媒魔方重启 Windows 资源管理器,即可改变任务栏位置。
2、在打开的二进制编辑器中,找到红框标注的 03(FE 下方的那个),将其修改为 00(左)、01(上)、02(右),接着使用软媒魔方重启 Windows 资源管理器,即可改变任务栏位置。
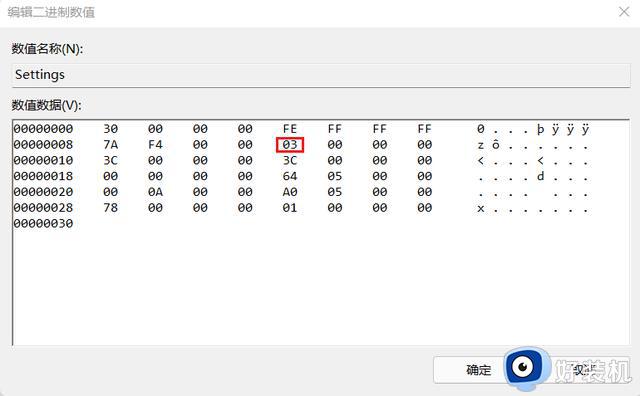 3、进入 Windows 11 设置菜单,然后转到Personalization》Taskbar( 个性化》 任务栏),在最顶部有一个下拉菜单,选择Left(左边)即可。
3、进入 Windows 11 设置菜单,然后转到Personalization》Taskbar( 个性化》 任务栏),在最顶部有一个下拉菜单,选择Left(左边)即可。
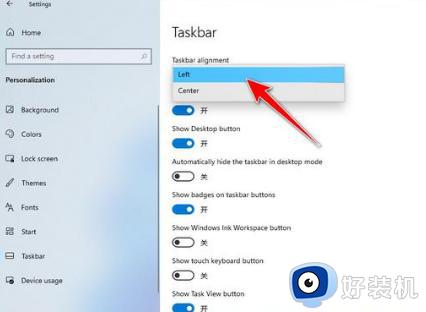 4、这样看起来就跟win10一样靠左显示了,但是有小伙伴反应有点小bug,就看自己的选择啦。
4、这样看起来就跟win10一样靠左显示了,但是有小伙伴反应有点小bug,就看自己的选择啦。
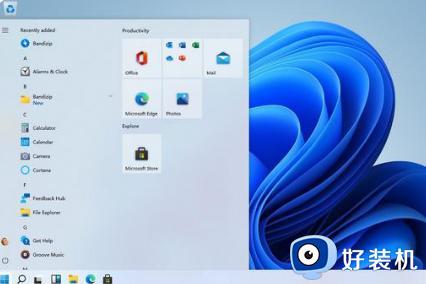
关于win11任务栏图标靠左如何设置就给大家讲解到这边了,如果你也喜欢的话,那就可以按照上面的方法来进行设置就可以了。