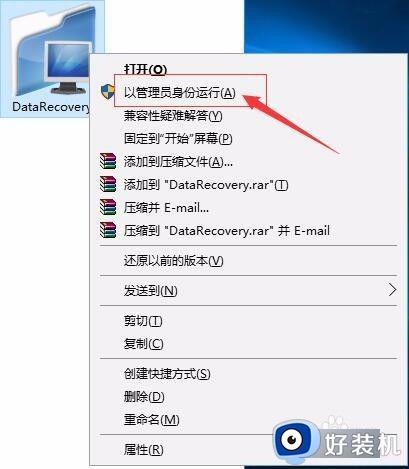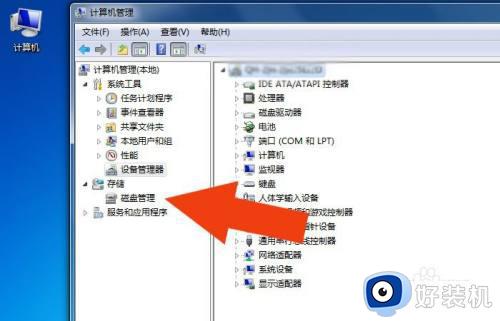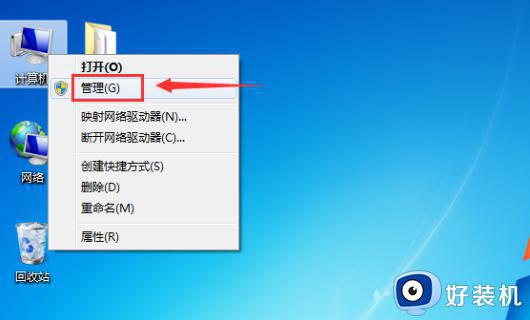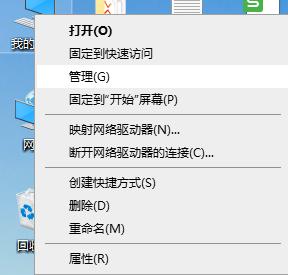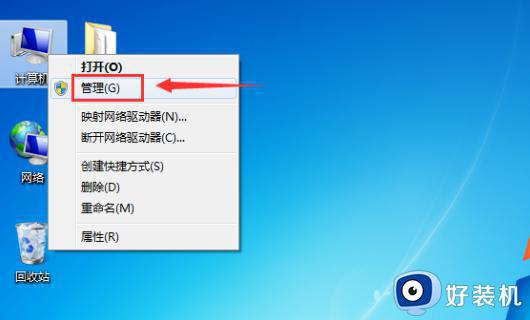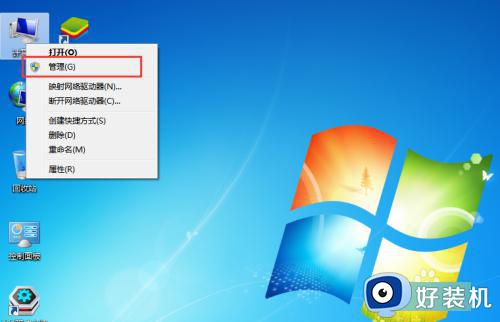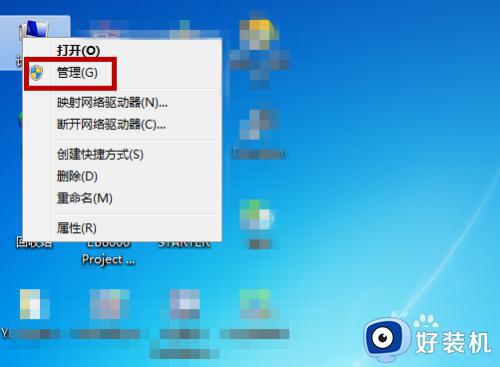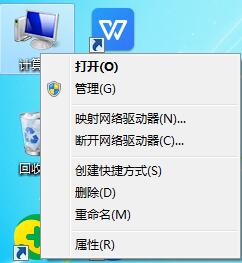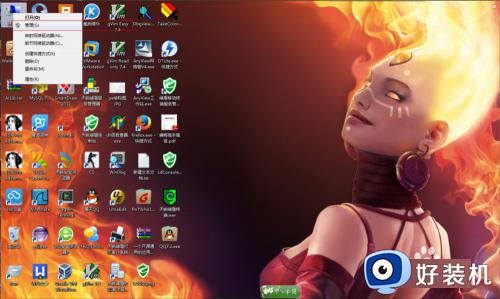怎么给电脑win7硬盘分区 win7电脑的分区教程
时间:2022-11-27 17:51:00作者:qin
在一般情况下,我们的电脑都只有c盘与d盘,有些用户需要使用多个盘,但是不知道应该怎么分区,最近有位win7系统用户想为自己的电脑硬盘分区,却不知道如何操作,用户非常苦恼,那么,怎么给电脑win7硬盘分区呢?今天就给大家带来win7电脑的分区教程。
下载推荐:win7纯净版64位
具体方法如下:
1.右键点击“计算机”,选择“管理”。
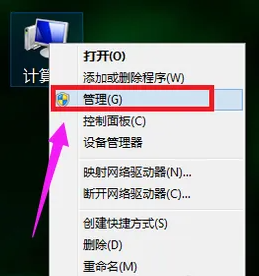
2.在页面中找到存储,点开。
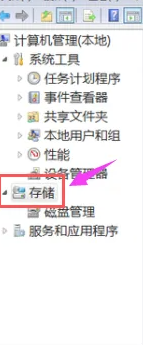
3.在存储下的“磁盘管理”,双击打开。
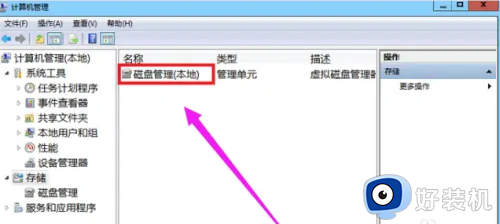
4.目前的分区状况
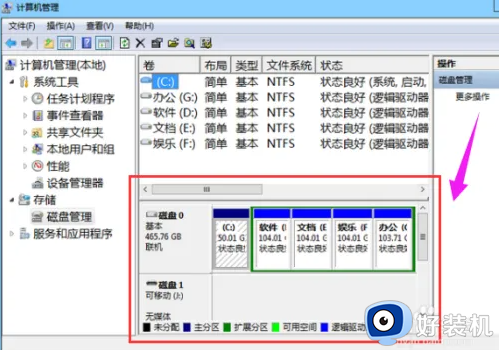
5.选择磁盘大的空间选择压缩卷。
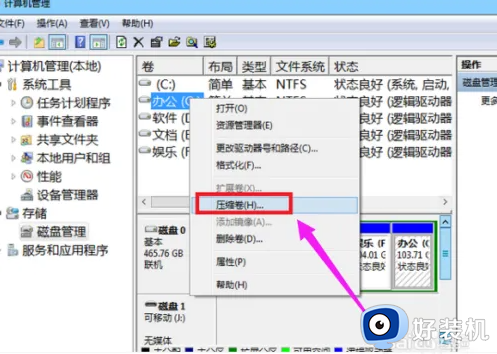
6.在压缩的对话框中,在“输入压缩空间量”上面输入压缩的大小,然后再点击“压缩”即可完成操作。
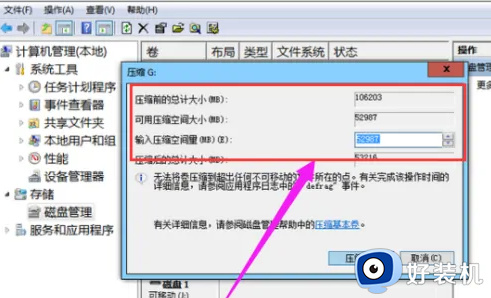
7.如果需要将压缩卷合并到其他的磁盘的话,例如C盘。右击c盘选择“扩展卷”即可执行扩展卷向导窗口,选择可用空间的磁盘,再点击“下一步”。
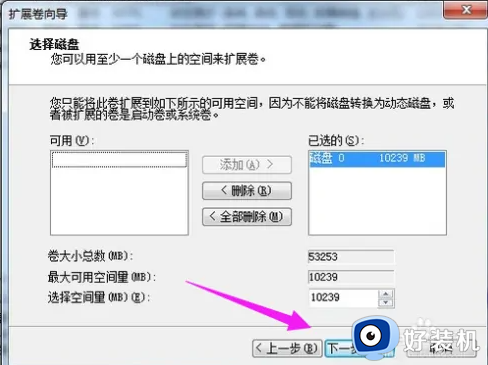
8.完成了扩展卷的操作了。
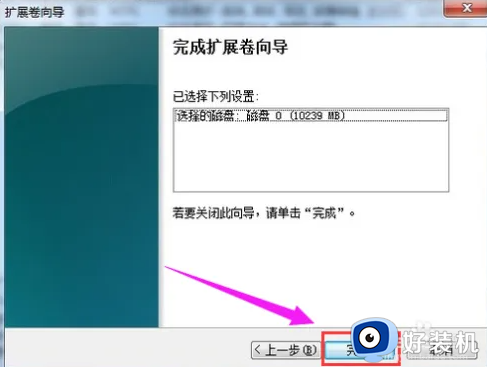
上文就是给大家总结的关于win7电脑的分区教程的全部内容了,平时大家在遇到这种情况的时候,就按照上述的方法进行操作就好了哦。