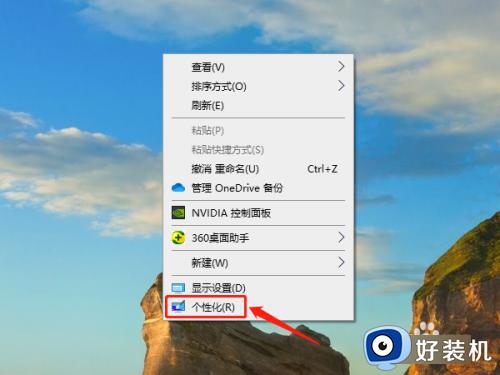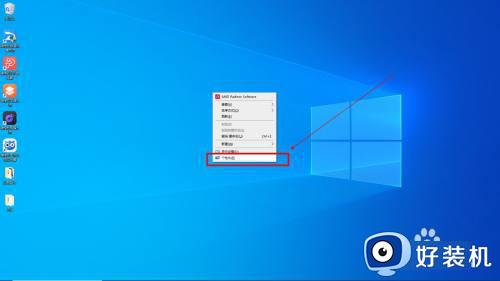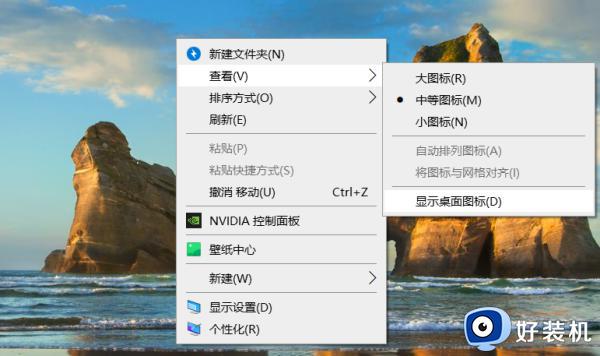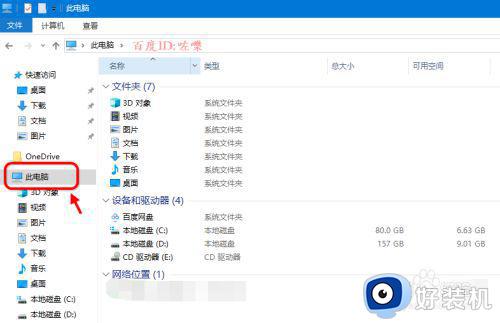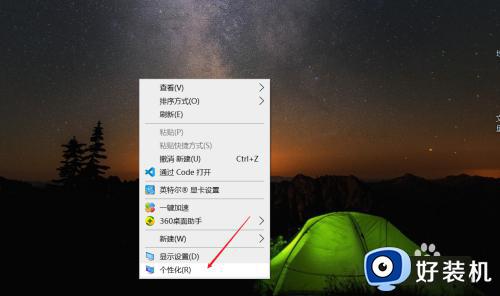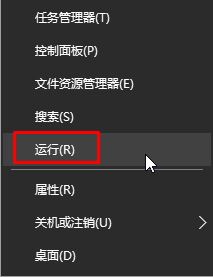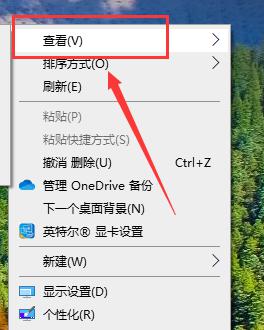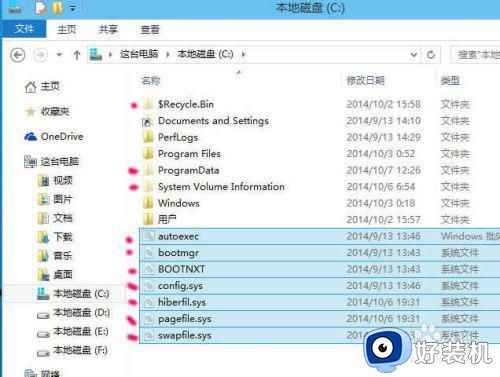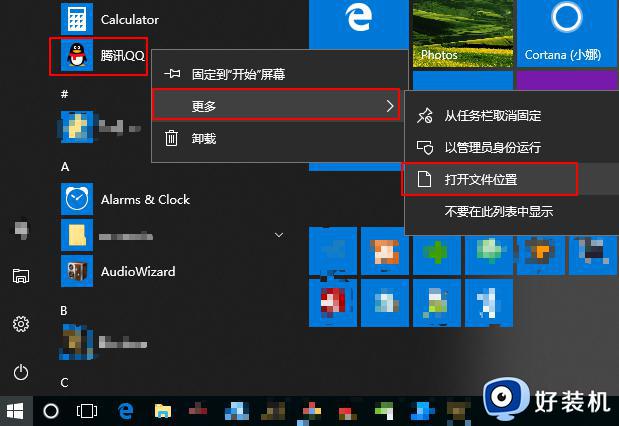win10的我的电脑图标怎么显示设置方法 windows10怎么把我的电脑放桌面
在电脑桌面上一般是会放置一些我们常用的图标,比如网络、回收站、我的电脑等图标,但是有用户装完win10系统之后,桌面上并没有我的电脑图标,那么win10的我的电脑图标怎么显示呢?本文这就给大家介绍一下windows10把我的电脑放到桌面上的详细设置方法吧。
方法如下:
1、点击个性化
鼠标右键空白处并点击个性化。
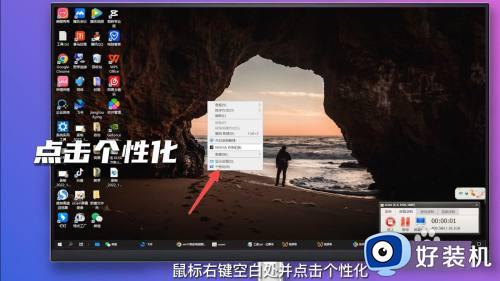
2、点击主题
在个性化里点击主题。
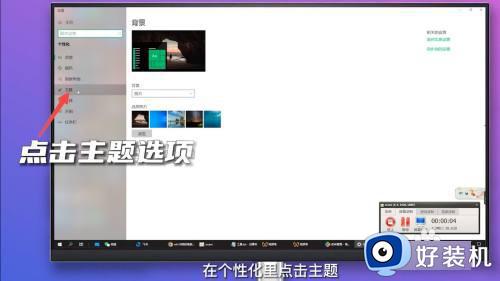
3、点击桌面图标设置
在主题里点击桌面图标设置。
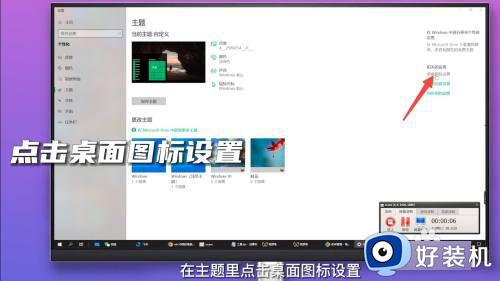
4、点击确定
在勾选计算机后点击确定即可。
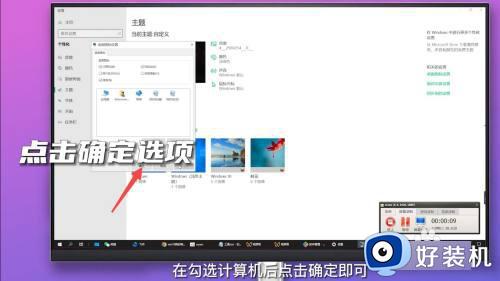
方法二、
1、右键空白处
在主界面鼠标右键空白。

2、点击查看
在功能选项里点击查看。

3、点击显示桌面图标
在查看里点击显示桌面图标即可。

方法三、
1、点击任务管理器
鼠标右键任务栏并点击任务管理器。

2、点击文件
在任务管理器里点击文件。

3、点击运行新任务
在文件里点击运行新任务。
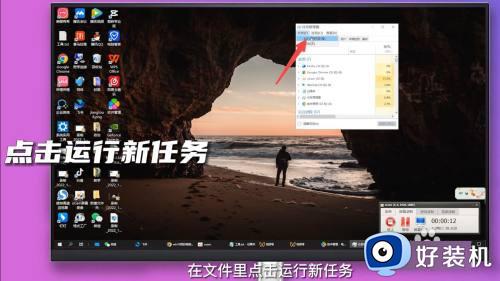
4、点击确定
在新任务里输入explorer.exe并点击确定即可。
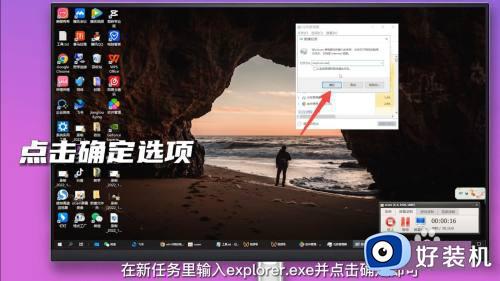
以上给大家介绍的就是windows10怎么把我的电脑放桌面的详细内容,大家有需要的话可以参考上述方法步骤来进行操作就行了。