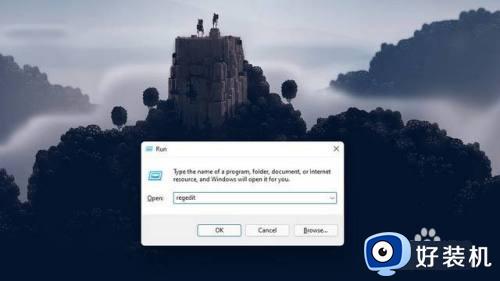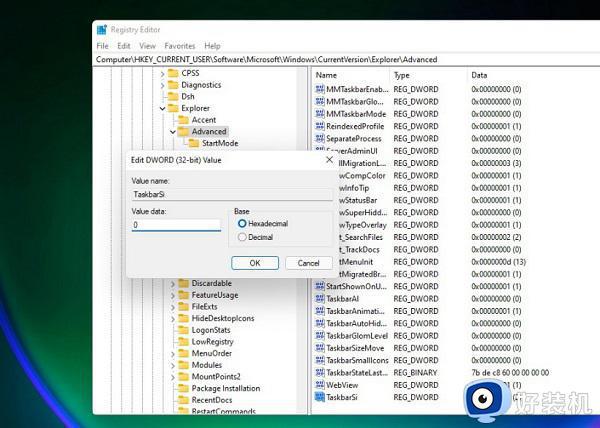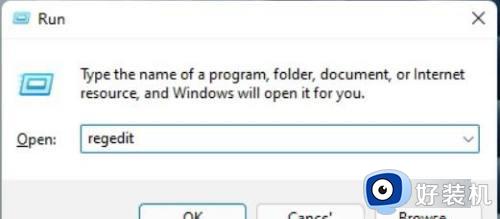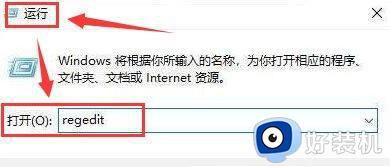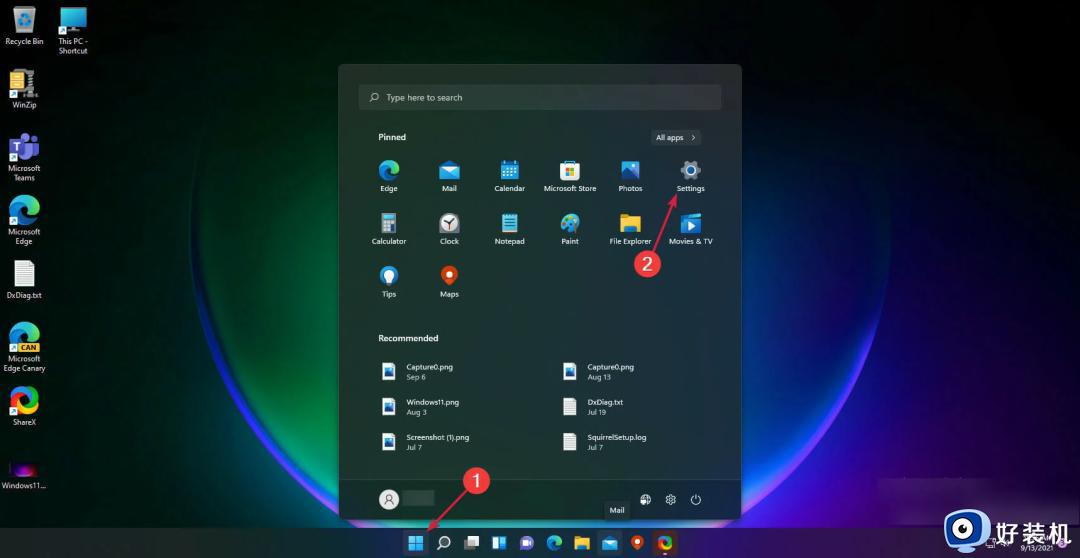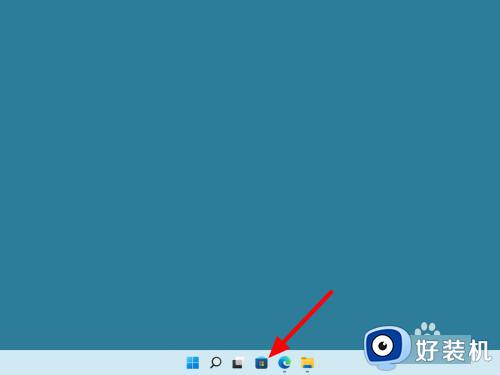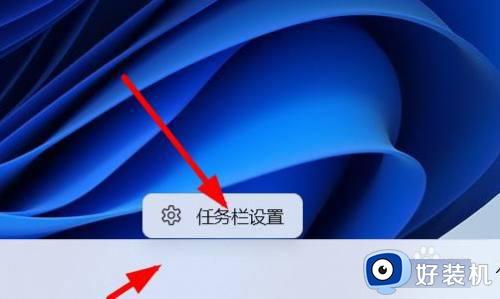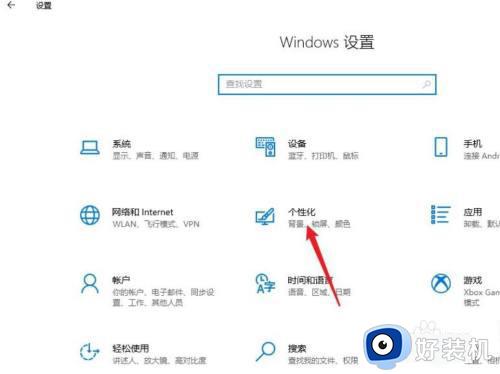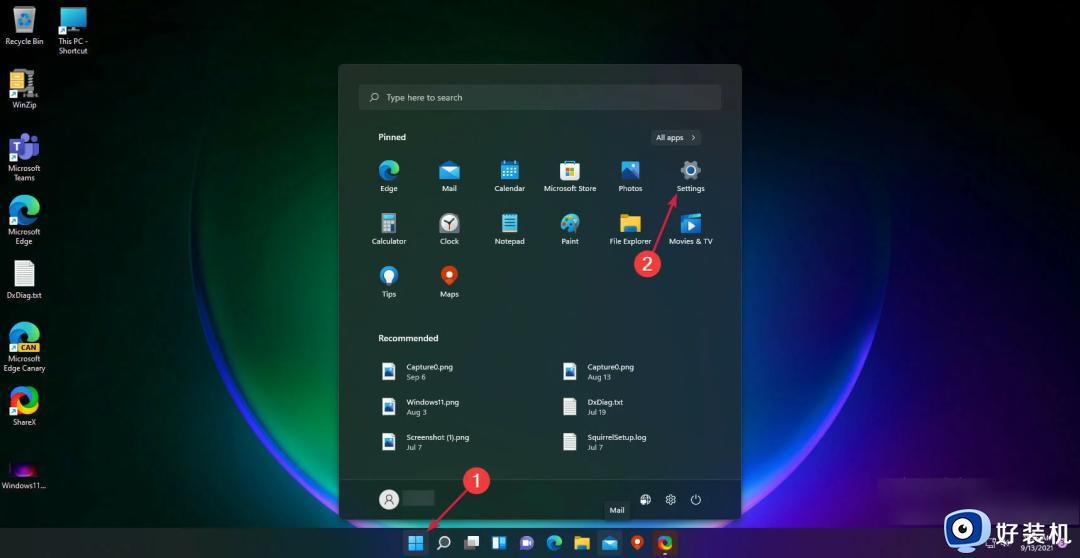windows11怎么调小任务栏 windows11怎么设置小任务栏
与此前的win10相比,windows11在界面设计上进行了全面升级,其中最引人注目的改变之一就是小任务栏的调整功能。在win11中,用户可以根据自己的喜好和使用习惯,灵活地设置小任务栏的位置和样式。许多用户还不懂windows11怎么调小任务栏,下面小编就来教大家windows11怎么设置小任务栏的方法。
windows11小任务栏设置教程:
1、首先我们点击开始菜单,在上方搜索框中输入“regedit”,然后点击注册表编辑器打开。
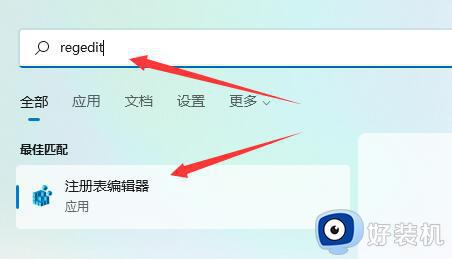
2、打开注册表后,我们直接将如下路径复制到上面的路径中:“HKEY_CURRENT_USER\Software\Microsoft\Windows\CurrentVersion\Explorer\Advanced”
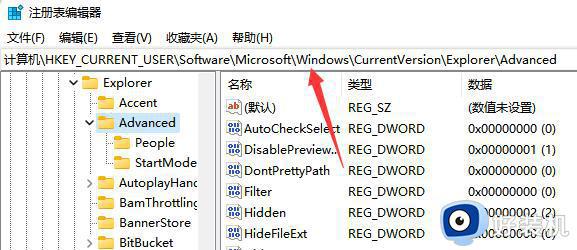
3、然后在其中新建一个“DWORD(32)位”值。
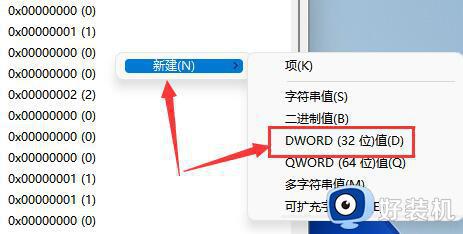
4、将它命名为“TaskbarSi”,并双击打开。
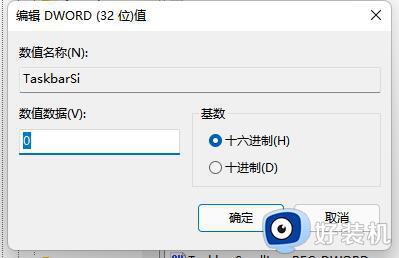
5、将它的值更改为“0”即可将任务栏变小。

6、另外如果我们想要中任务栏,可以在这里将值改为“1”。
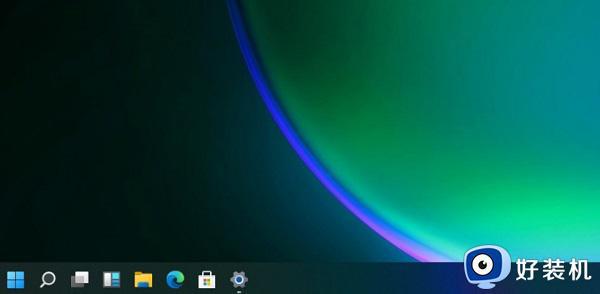
7、如果要使用大任务栏就改为“2”。
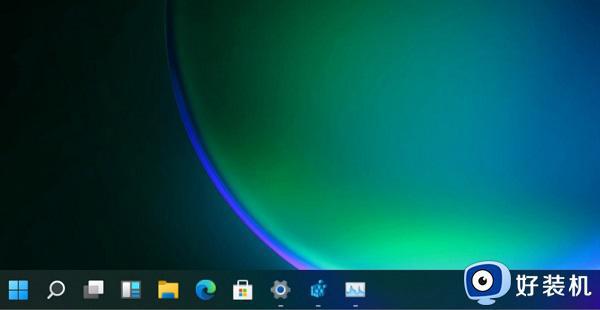
以上就是windows11怎么调小任务栏的全部内容,如果您遇到这种情况,可以按照以上方法进行解决,希望对大家有所帮助。