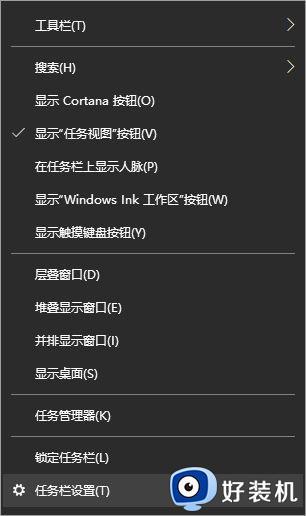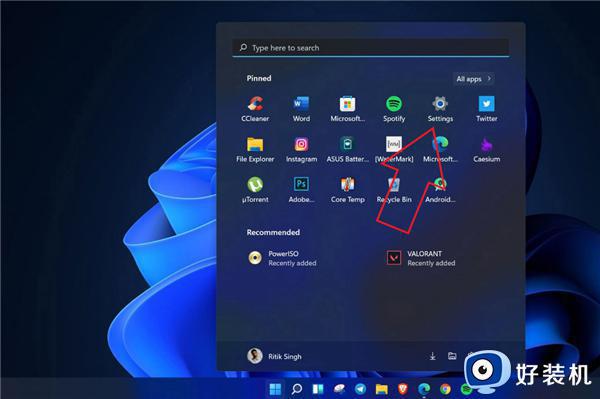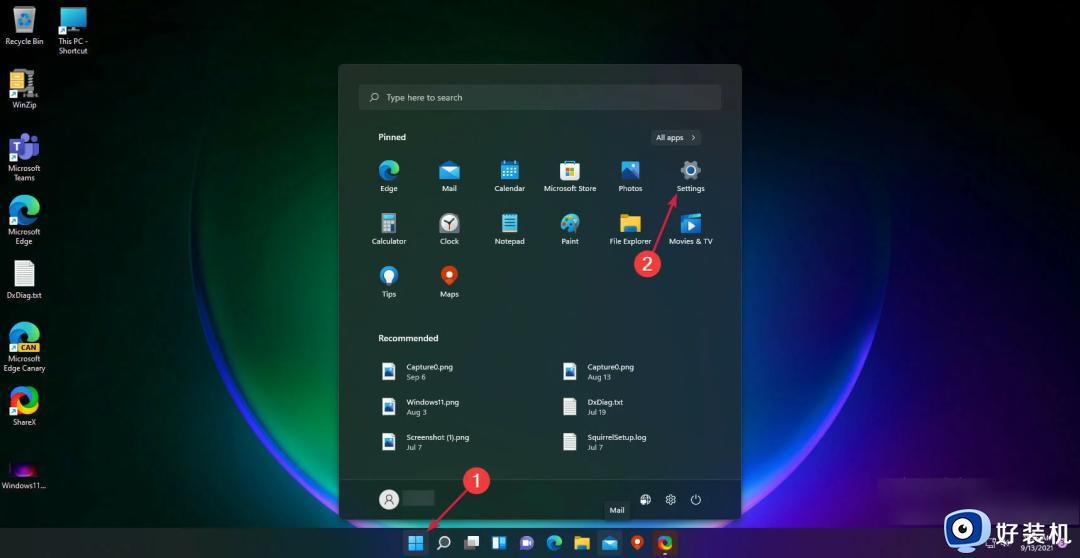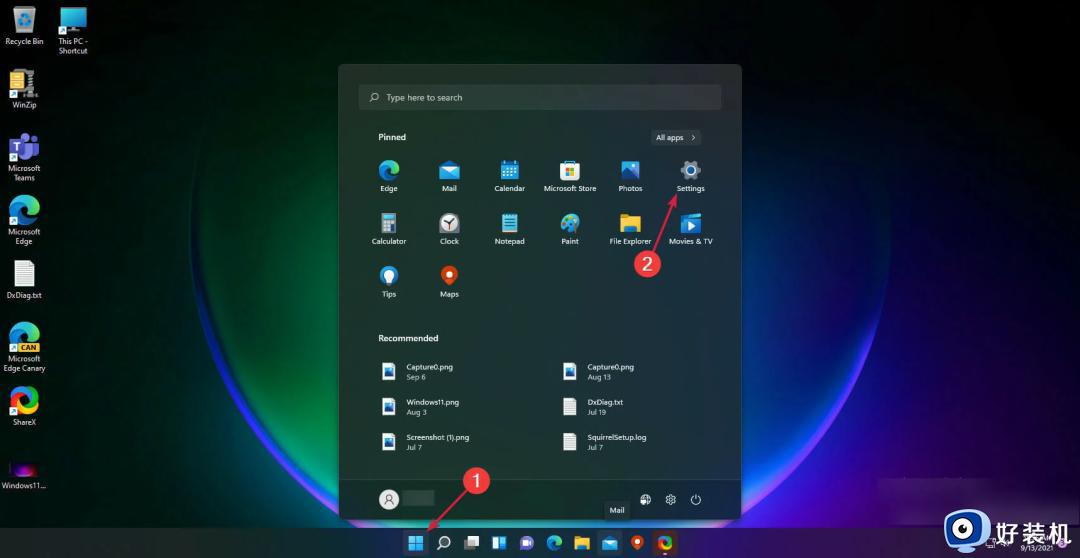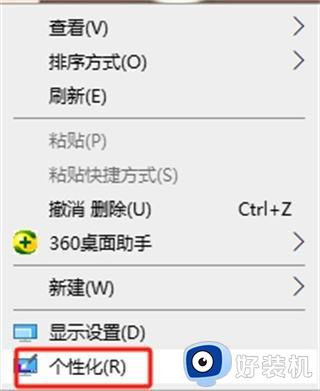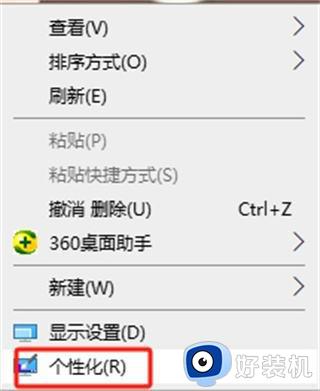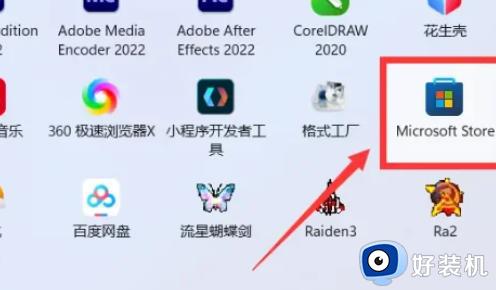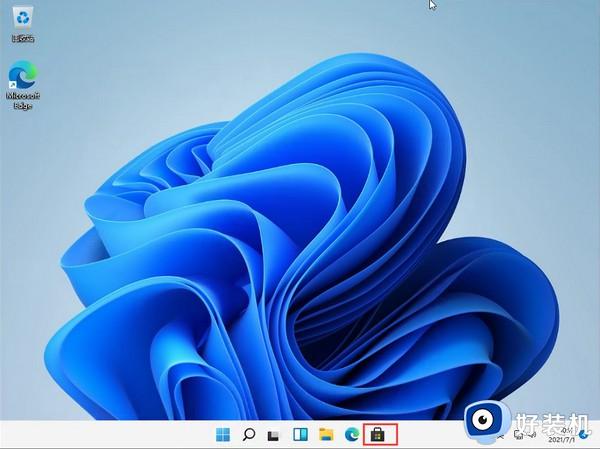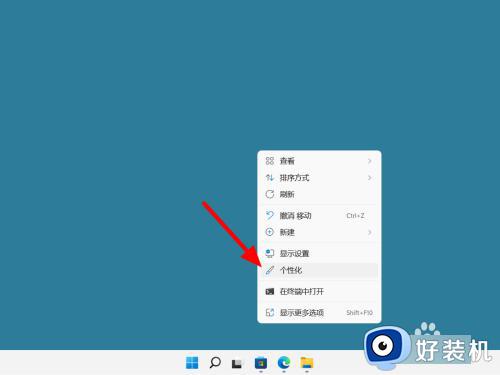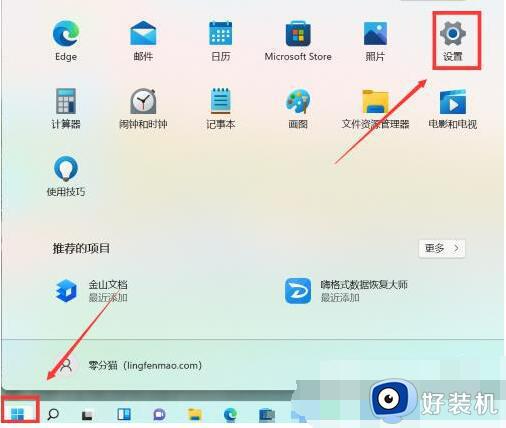windows11任务栏怎么透明 windows11如何让电脑任务栏透明
时间:2023-06-25 09:41:17作者:xinxin
在初次体验windows11系统的过程中,很多用户也都发现系统桌面底下任务栏中的图标都变成居中状态,而当用户在对windows11系统进行个性化设置时,也想要将任务栏进行透明设置,可是windows11如何让电脑任务栏透明呢?下面小编就带来windows11任务栏透明设置方法。
推荐下载:windows11下载地址
具体方法:
应用
1、在电脑任务栏点击商店(microsoft store)。
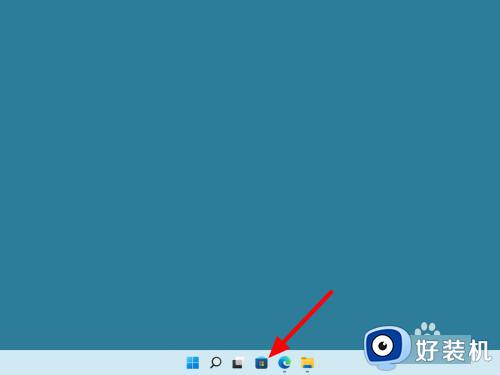
2、在商店中搜索透明度TB,点击打开。
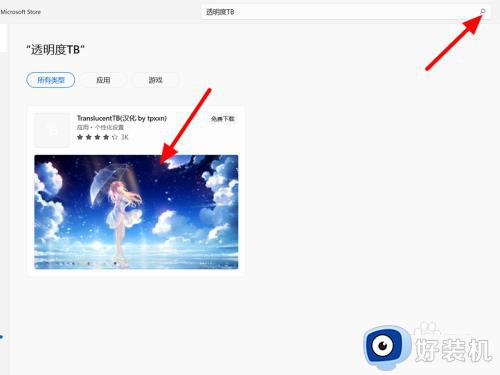
3、在详情界面,点击获取。
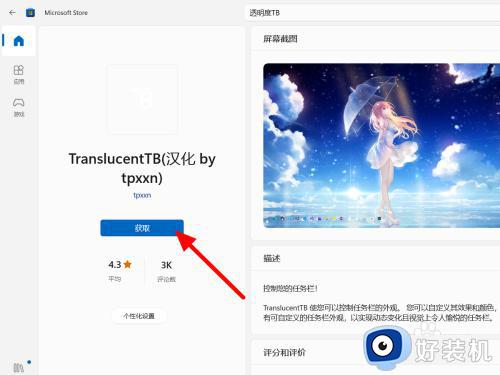
4、完成获取,点击打开。
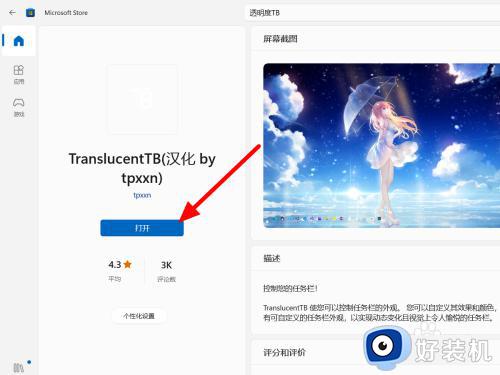
5、点击是,这样任务栏就设置透明成功。
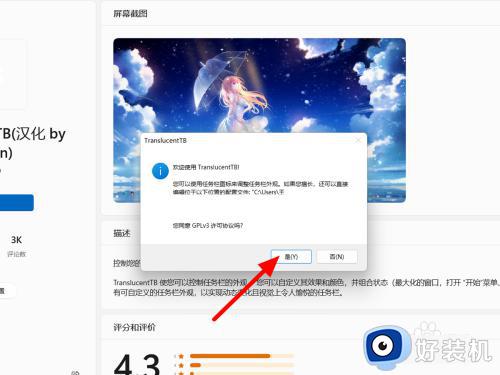

透明效果
1、在电脑桌面空白位置鼠标右击,点击个性化。
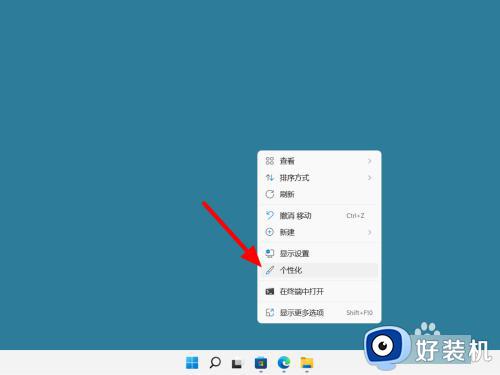
2、在个性化界面,单击颜色。
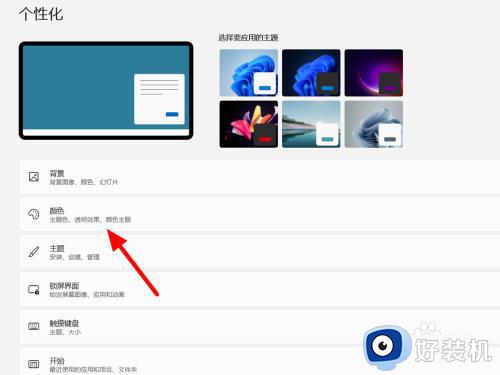
3、开启透明效果,这样任务栏就半透明成功。
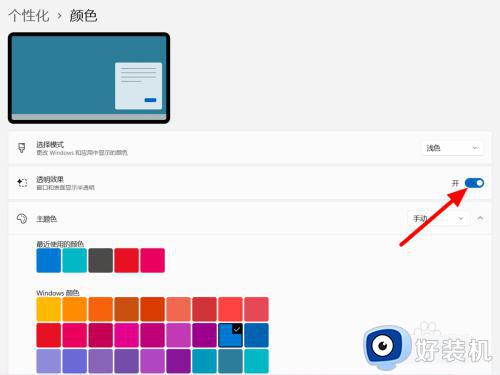
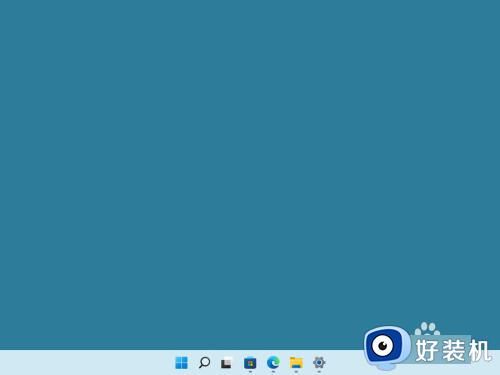
上述就是小编告诉大家的windows11任务栏透明设置方法了,还有不清楚的用户就可以参考一下小编的步骤进行操作,希望本文能够对大家有所帮助。