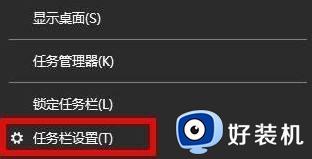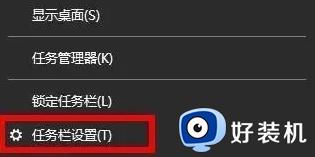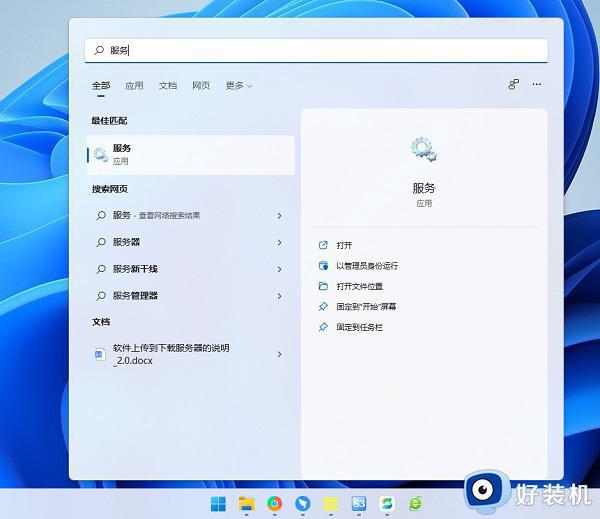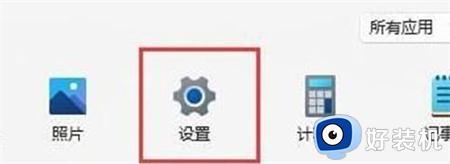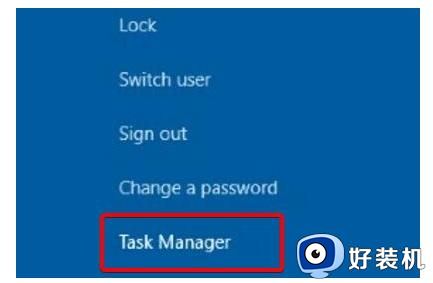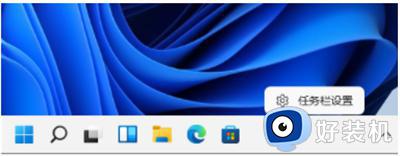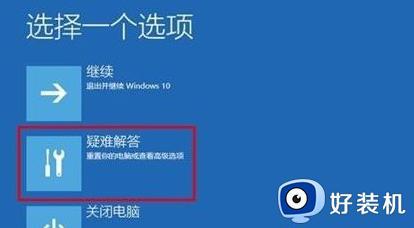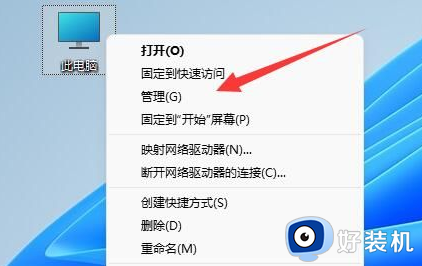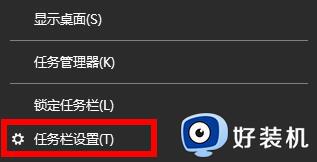win11更新系统后wifi没了怎么办 win11更新后WLAN消失的修复方法
时间:2024-01-12 10:20:08作者:zheng
在win11操作系统更新之后可能会出现一些问题,有些用户就在更新了win11系统的版本之后发现电脑的wifi突然不见了,导致无法连接wifi,那么win11更新后WLAN消失的修复方法,今天小编就教大家win11更新系统后wifi没了怎么办,如果你刚好遇到这个问题,跟着小编一起来操作吧。
推荐下载:win11纯净版下载
方法如下:
方法一:
1、点击开始菜单,搜索“服务”。
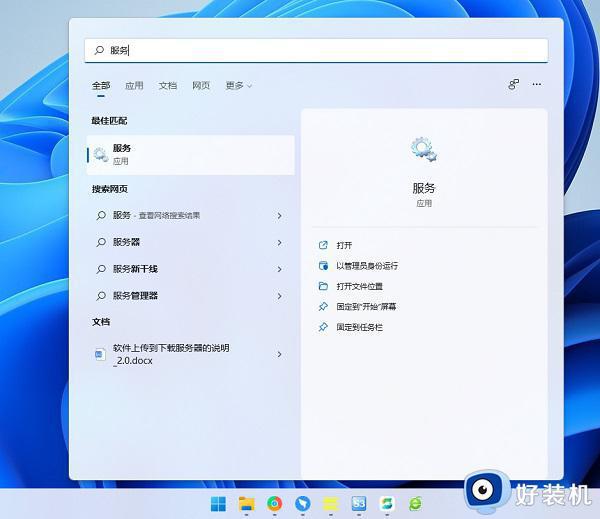
2、找到WLAN AutoConfig启动它。
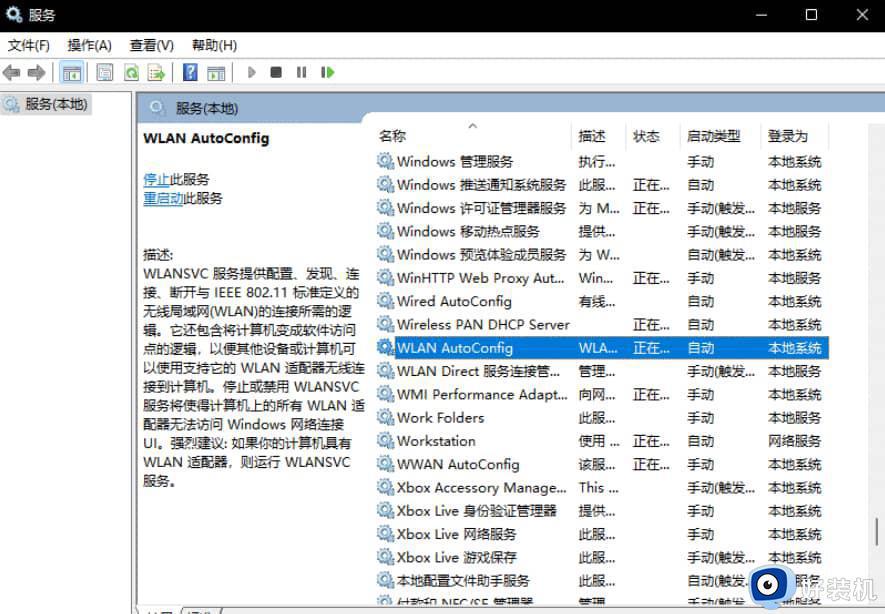
3、这样win11右下角网络连接里的WiFi图标就回来了。
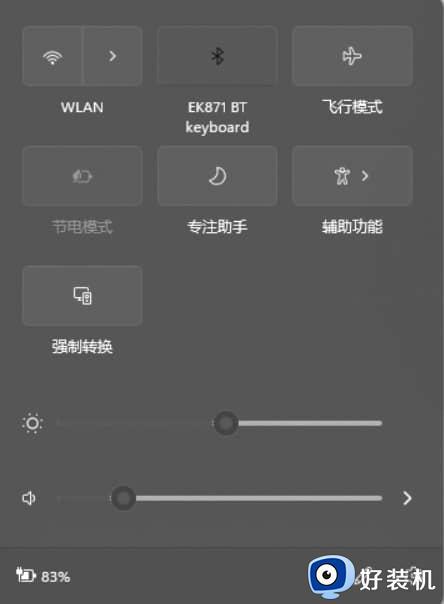
方法二:
如果开启服务还不能解决,那么可能需要更新一下网卡驱动。
推荐使用驱动精灵网卡版,先在另外一台电脑上下载软件,然后用U盘拷贝到故障电脑上进行使用。安装完驱动以后,网络连接的问题应该就没有了。
方法三:
1、点击开始菜单,搜索“疑难解答”,打开疑难解答设置。
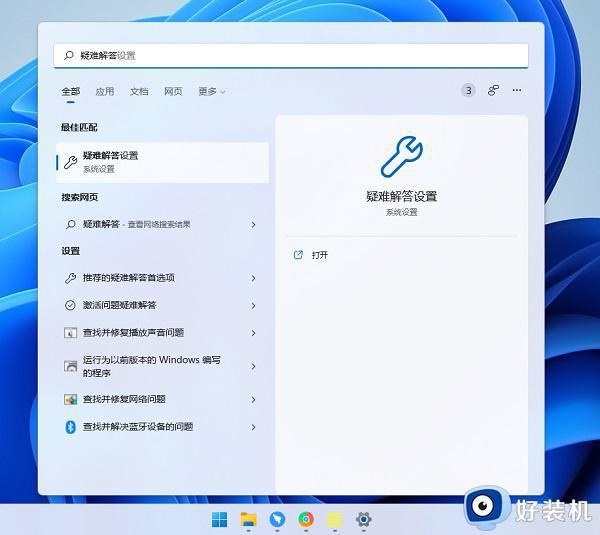
2、在其他疑难解答里面找到internet连接,点击运行,让系统自查问题并解决。
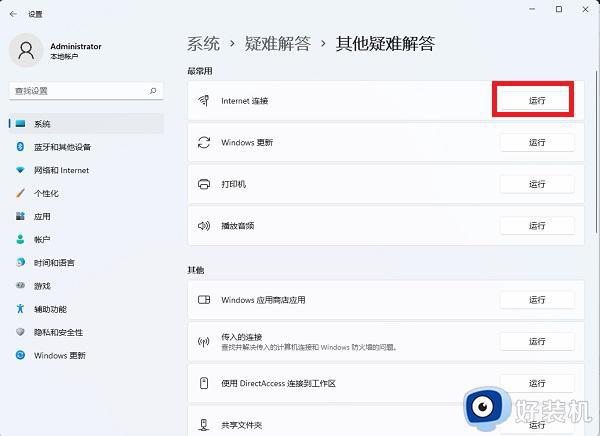
以上就是win11更新系统后wifi没了怎么办的全部内容,有遇到相同问题的用户可参考本文中介绍的步骤来进行修复,希望能够对大家有所帮助。