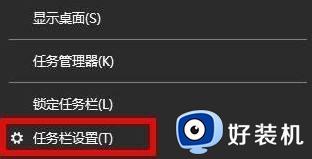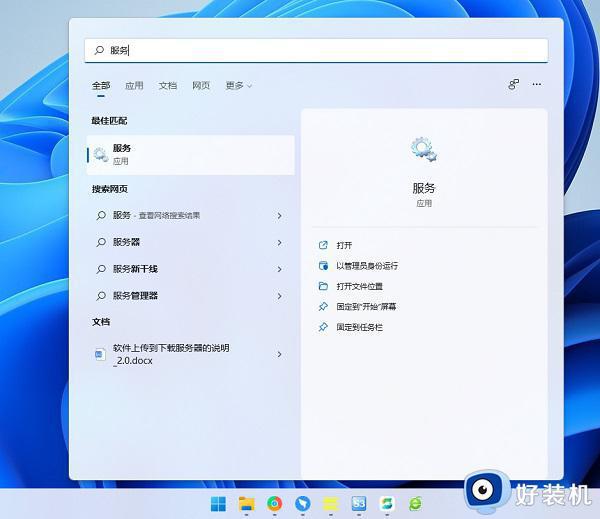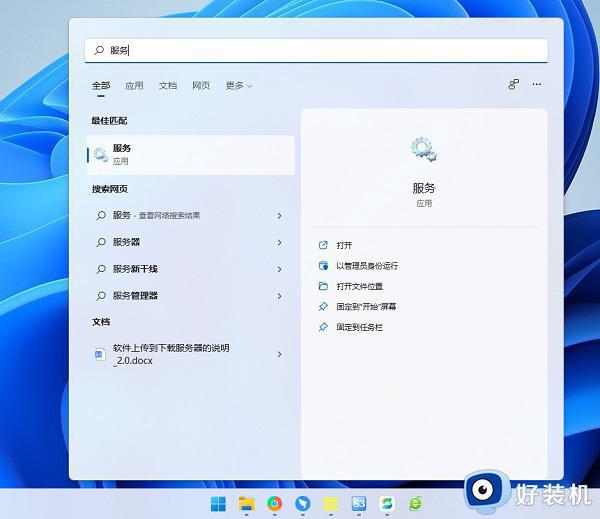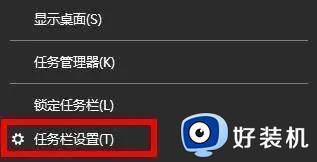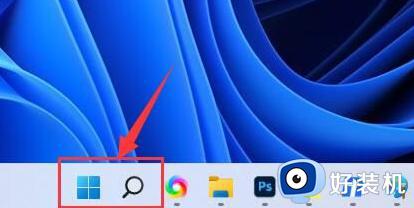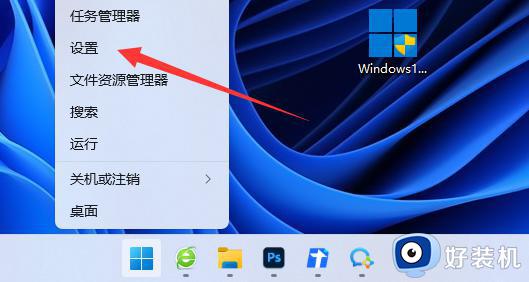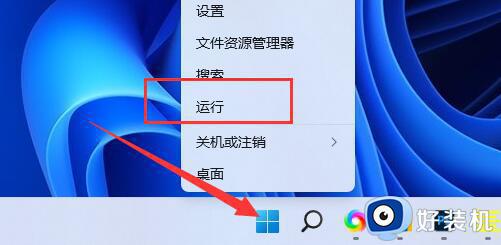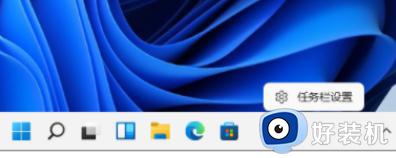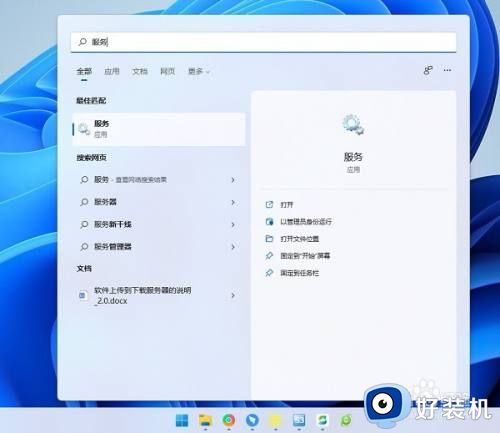win11更新系统后wifi没了怎么修复 如何解决win11wifi突然消失
时间:2023-11-07 10:41:57作者:zheng
我们在使用win11电脑的时候可能会遇到各种问题,有些用户就在使用win11电脑的时候发现电脑在更新之后wifi功能突然不见了,导致无法连接无线网络,那么该如何解决win11wifi突然消失呢?今天小编就给大家带来win11更新系统后wifi没了怎么修复,操作很简单,大家跟着我的方法来操作吧。
推荐下载:win11 iso下载
方法如下:
方法一:
1.首先,右键单击任务栏下方的空白处,选择“任务栏设置”。
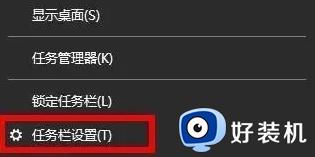
2.接着,选择左侧的“任务栏”选项卡。
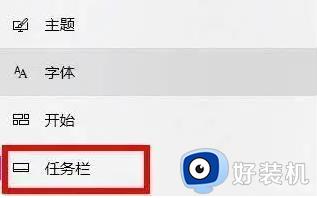
3.然后,选择“选择要在任务栏上显示哪些图标”。

4.最后,勾选“网络”选项即可完成设置。
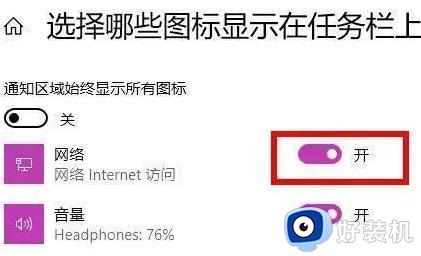
方法二:
1.点击“开始”菜单,然后搜索“服务”。
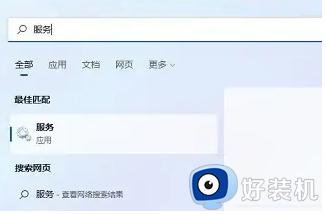
2.找到“WLAN AutoConfig”,并启动它。

3.现在,你应该就能在任务栏上看到Wi-Fi图标了。
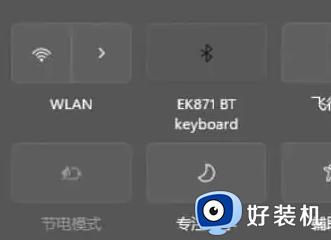
以上就是win11更新系统后wifi没了怎么修复的全部内容,如果有遇到这种情况,那么你就可以根据小编的操作来进行解决,非常的简单快速,一步到位。