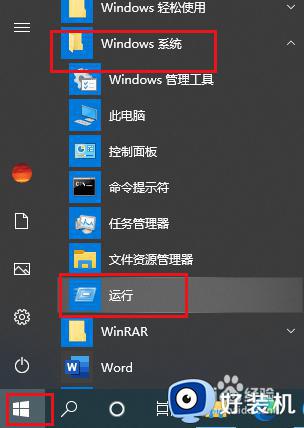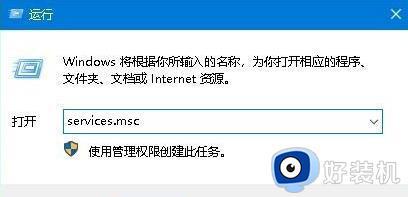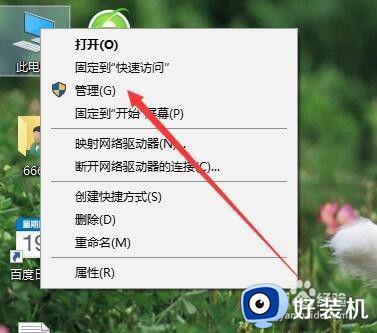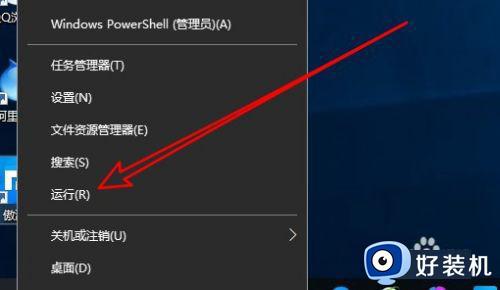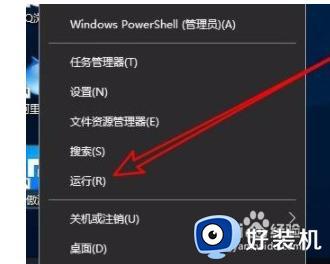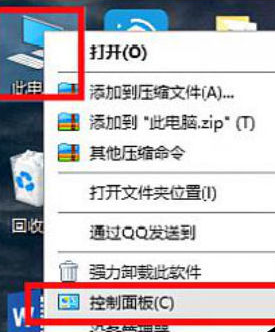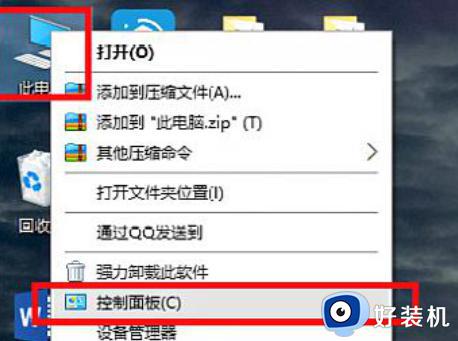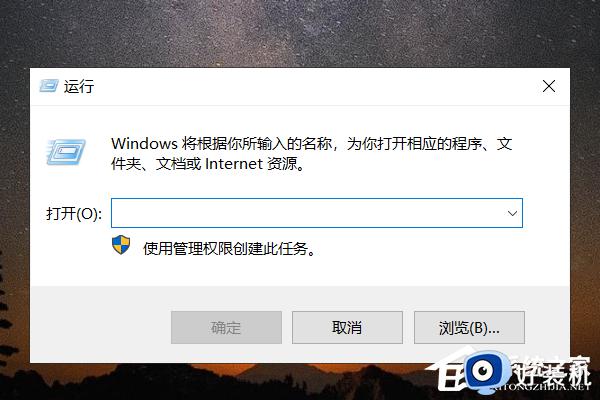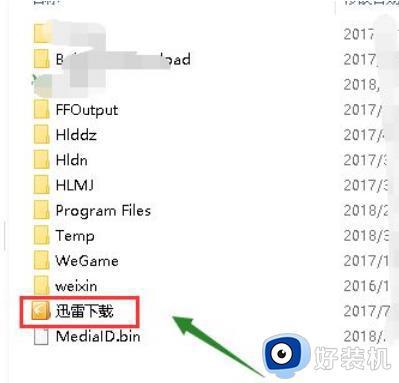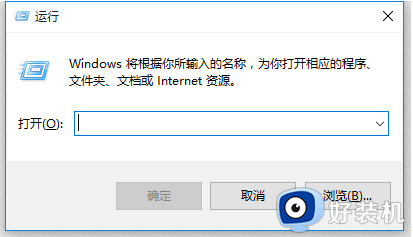win10无法启用共享访问的解决方法 win10共享访问功能不能启动怎么办
时间:2023-06-24 10:18:00作者:zheng
我们可以在win10电脑中打开共享功能来方便我们办公时更好实现文件互传,但是有些用户在使用win10电脑的时候想要打开共享功能时电脑却提示无法启用共享访问功能错误1061,那么该如何才能修复呢?今天小编就教大家win10无法启用共享访问的解决方法,如果你刚好遇到这个问题,跟着小编一起来操作吧。
推荐下载:w10系统
方法如下:
1、打开开始菜单,点击windows系统,运行。
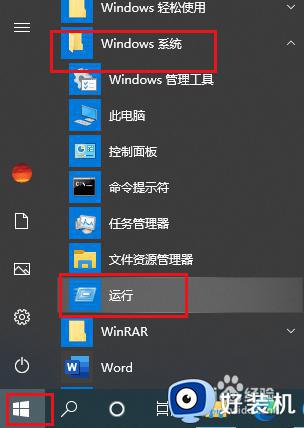
2、弹出对话框,输入regedit,点击确定。
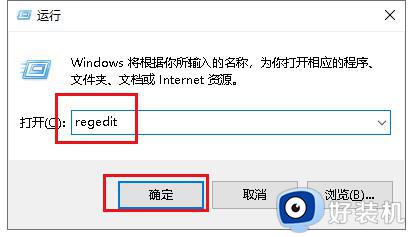
3、弹出对话框,展开HKEY_LOCAL_MACHINE项。
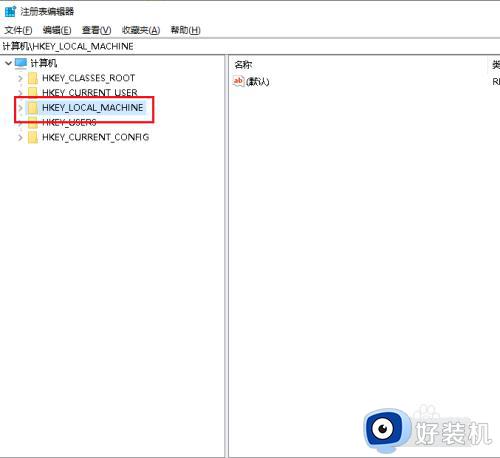
4、展开SYSTEM项。
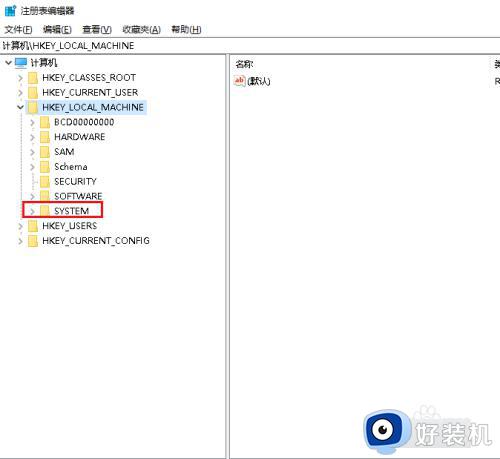
5、展开CurrentControlSet项。
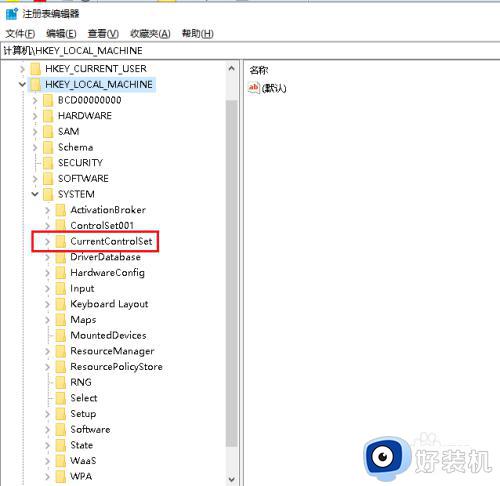
6、展开Services项。
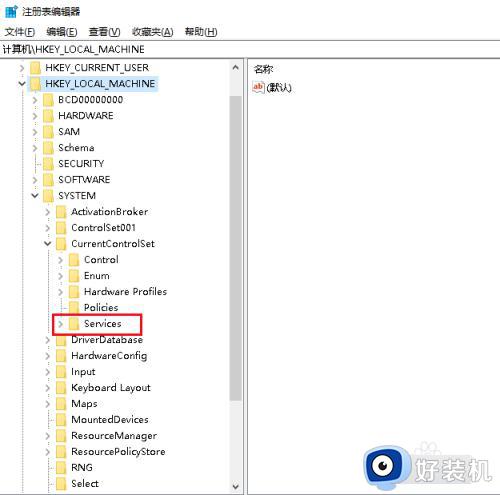
7、选中SharedAccess项,在右侧找到Start值,双击打开。
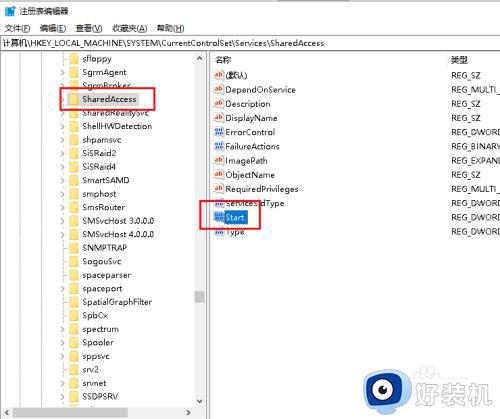
8、弹出对话框,将数值数据修改为00000004,点击确定。
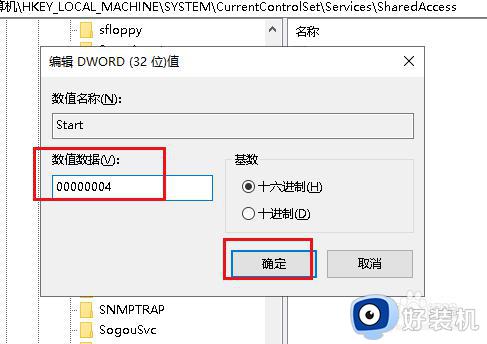
9、重启电脑,设置完成。
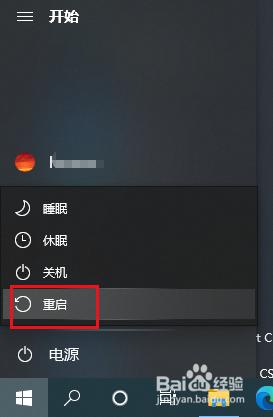
以上就是关于win10无法启用共享访问的解决方法的全部内容,还有不懂得用户就可以根据小编的方法来操作吧,希望能够帮助到大家。