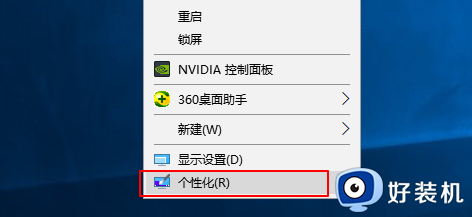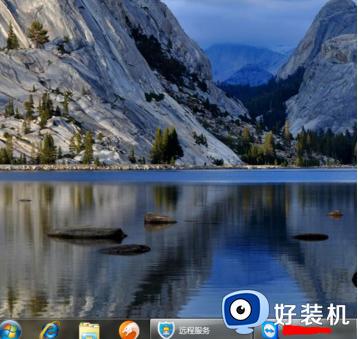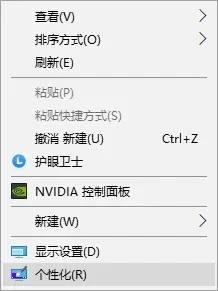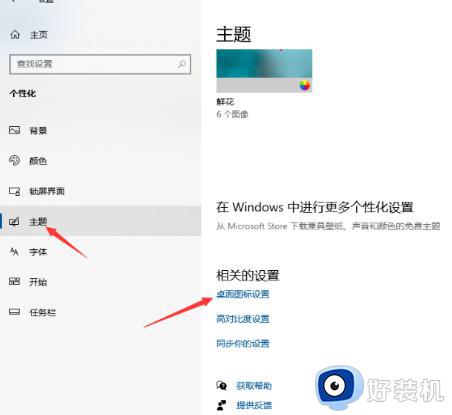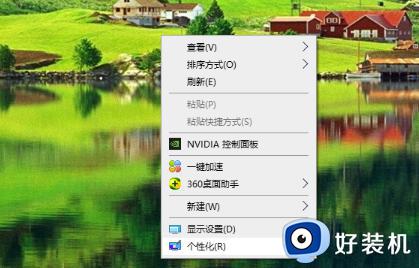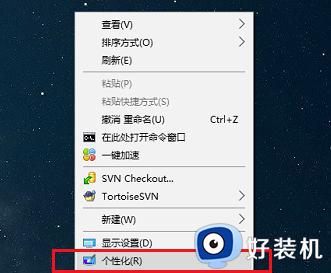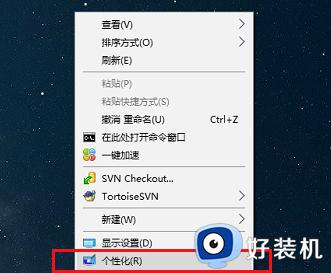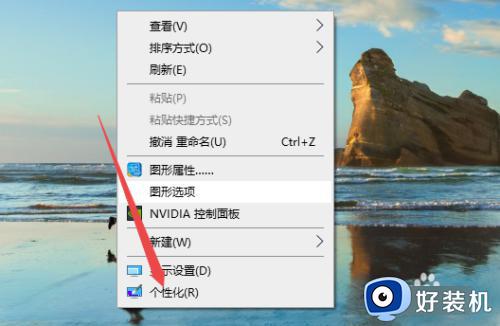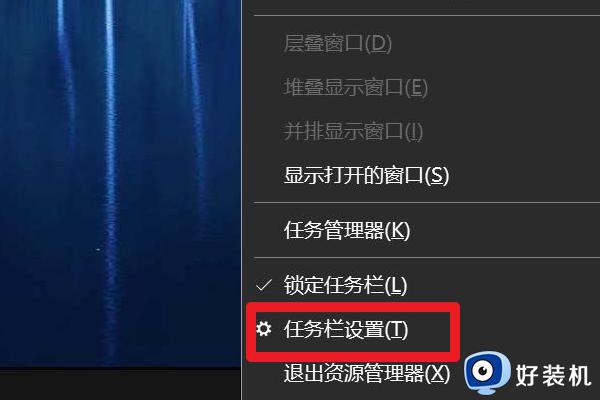win10我的电脑桌面图标不见了怎么恢复 win10如何调出此电脑图标
时间:2024-01-23 10:39:51作者:zheng
我们可以在win10电脑的此电脑中调出各种设置界面,非常的方便,但是有些用户在使用win10电脑的时候发现电脑的此电脑图标突然不见了,那么win10如何调出此电脑图标呢?今天小编就给大家带来win10我的电脑桌面图标不见了怎么恢复,如果你刚好遇到这个问题,跟着我的方法来操作吧。
推荐下载:win10纯净版iso
方法如下:
1、在Win10桌面的空白处,单击鼠标右键。在弹出的快捷菜单中选择【个性化】命令。
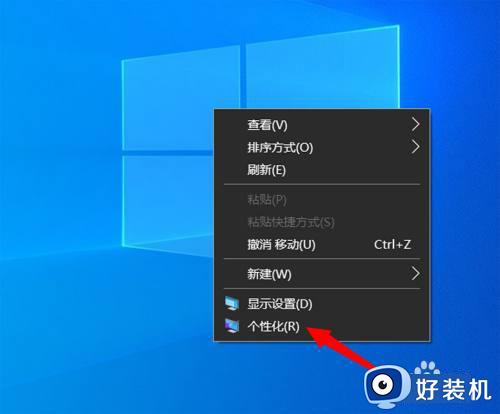
2、打开【设置】窗口,在窗口的左手边单击【主题】选项。
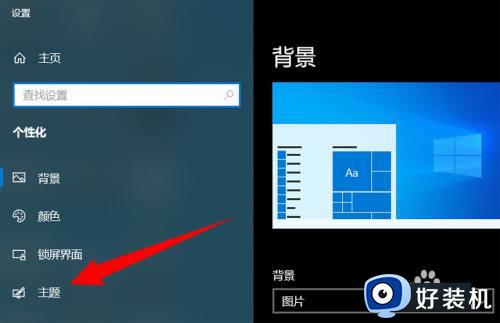
3、切换到【主题】选项卡,在窗口的右上边,单击【桌面图标设置】命令。
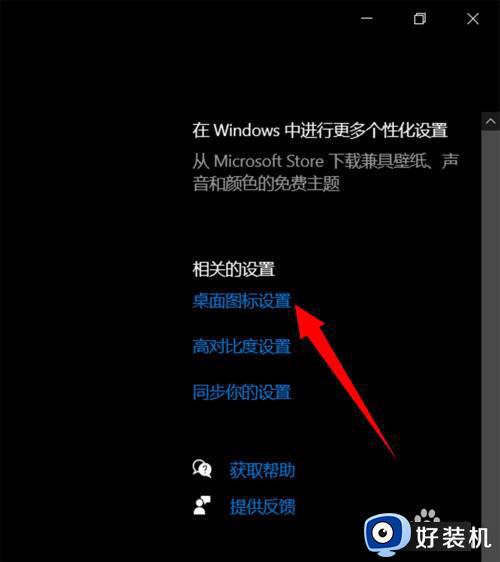
4、弹出【桌面图标设置】对话框,勾选【计算机】,最后单击【确定】按钮。
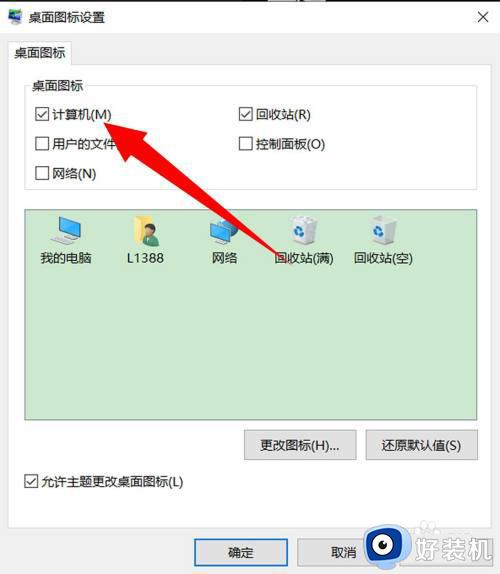
5、返回桌面,我们可以看到【我的电脑】图标已经显示出来了。
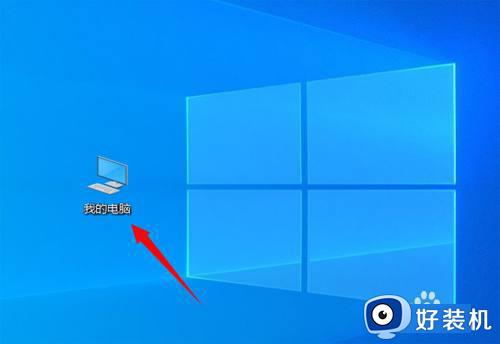
win10我的电脑桌面图标不见了怎么恢复就为大家介绍到这里了。若是你也遇到同样情况的话,不妨参考本教程操作看看!