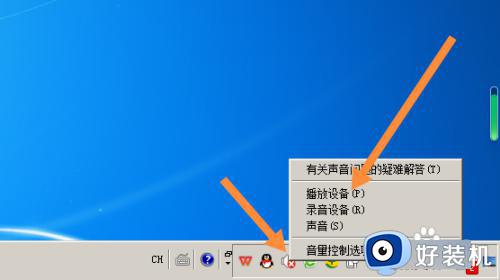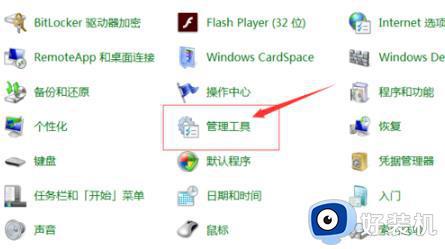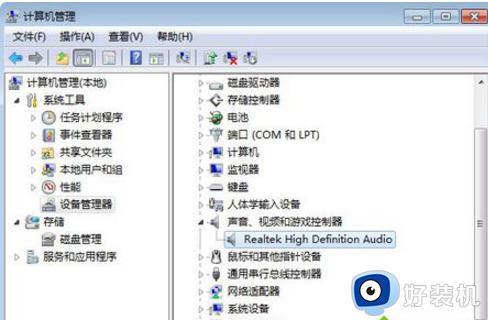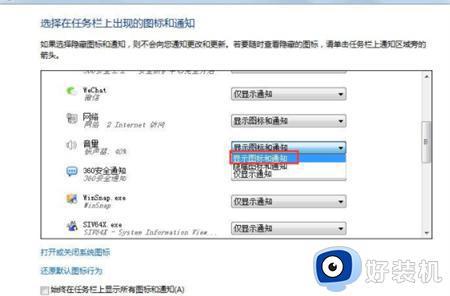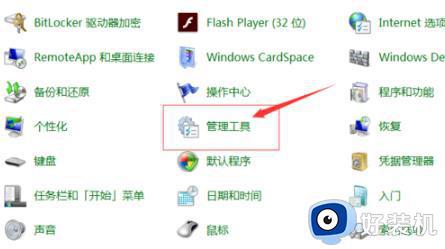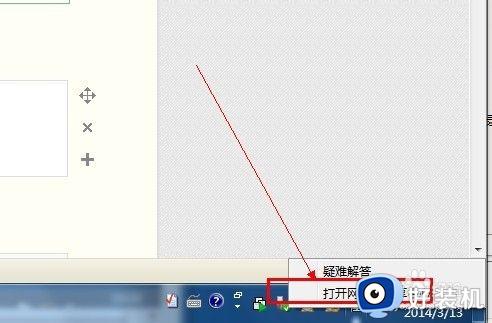win7电脑喇叭图标显示红叉怎么办 win7电脑喇叭符号显示红叉怎么解决
时间:2022-06-24 10:19:26作者:run
近日有用户在启动win7正式版电脑之后,却发现桌面右下角的声音喇叭图标显示红叉标志,今天小编就给大家带来win7电脑喇叭图标显示红叉怎么办,如果你刚好遇到这个问题,跟着小编一起来操作吧。
解决方法:
1.当我们电脑播放音频没有声音的时候,声音图标处会出现下图所示的小红叉。

2.在电脑桌面上找到“计算机”图标,单击鼠标右键选择“管理”。如下图所示,弹出“计算机管理”对话框。

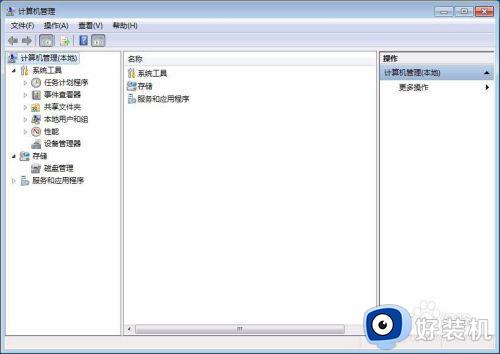
3.在左侧系统工具中单击选择“设备管理器”选项。
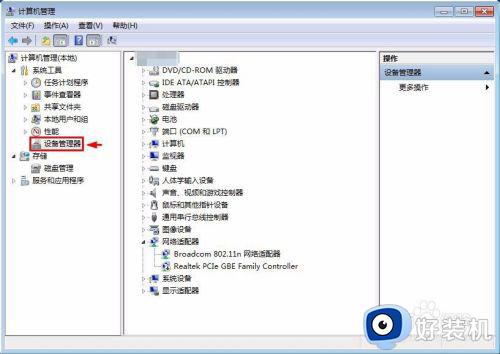
4.在中间设备管理器选项中,单击展开“声音、视频和游戏控制器”选项。
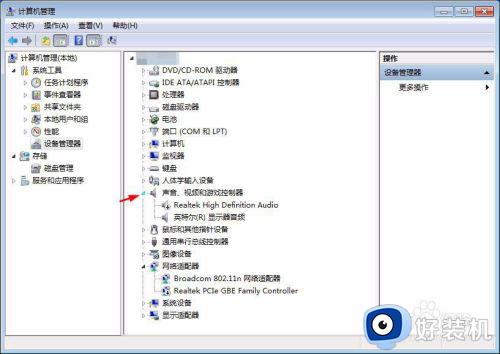
5.选中Realtek High Definition Audio,单击鼠标右键选择“启用”。
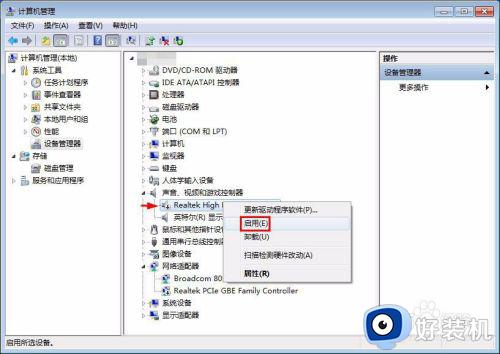
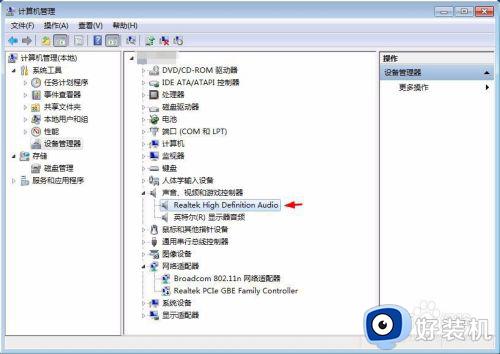
6.如下图所示,声音图标上的小红叉没有了,电脑可以正常发出声音了。

以上就是关于win7电脑喇叭符号显示红叉解决方法的全部内容,有遇到相同问题的用户可参考本文中介绍的步骤来进行解决,希望能够对大家有所帮助。