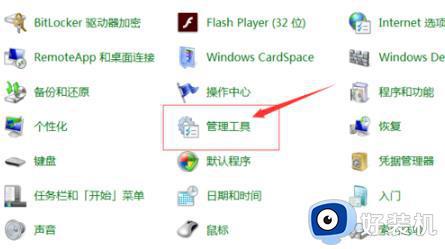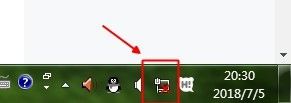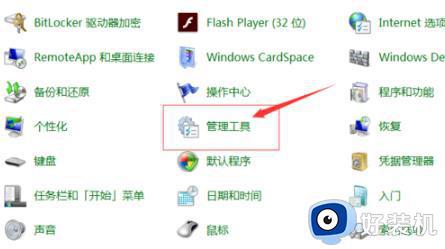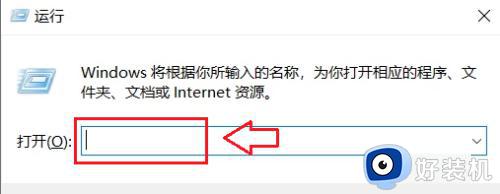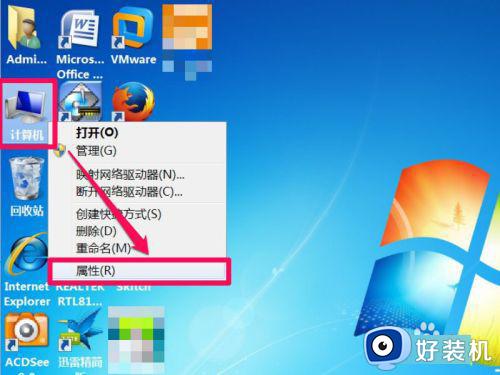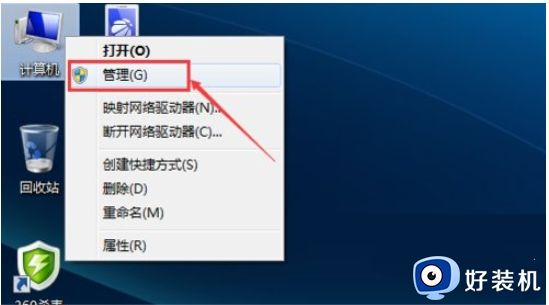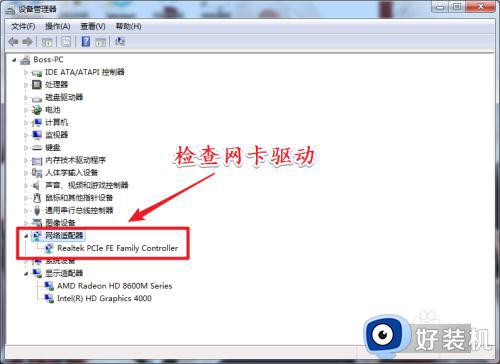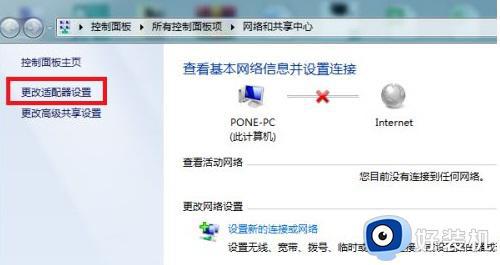win7网络显示红色叉怎么办 win7上网图标有个红叉怎么解决
时间:2022-10-26 14:16:08作者:run
近日有用户反馈自己win7原版电脑在启动进入系统桌面之后,却发现网络图标上出现了一个红叉标志,今天小编就给大家带来win7网络显示红色叉怎么办,如果你刚好遇到这个问题,跟着小编一起来操作吧。
解决方法:
1.在出现红色叉叉的网络连接图标上点击右键,打开“网络连接和共享中心”。
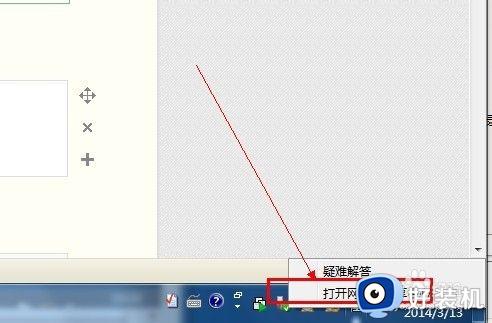
2.点击“更改适配器设置”。
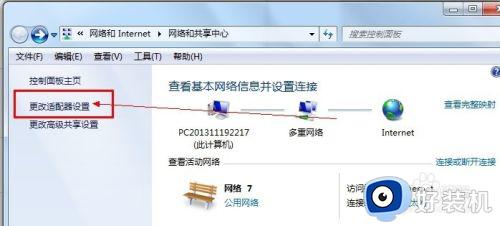
3.找到以太网,并在上面右键。
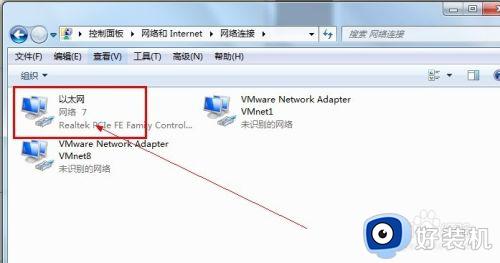
4.点击“禁用”。
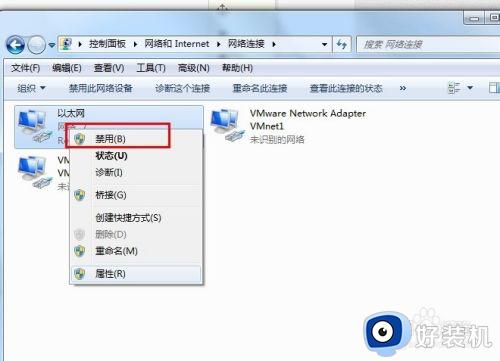
5.等待红色的叉叉变成黄色的感叹号之后,然后再在以太网上点击“启用”,启用好后,是不是红色的叉叉就不见了呢?
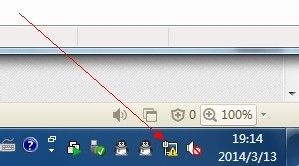
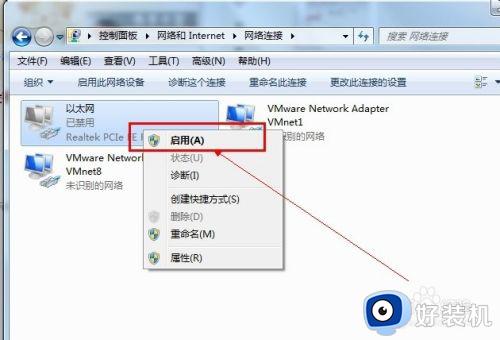
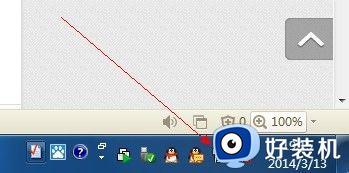
以上就是小编告诉大家的win7上网图标有个红叉解决方法的全部内容,碰到同样情况的朋友们赶紧参照小编的方法来解决吧,希望能够对大家有所帮助。