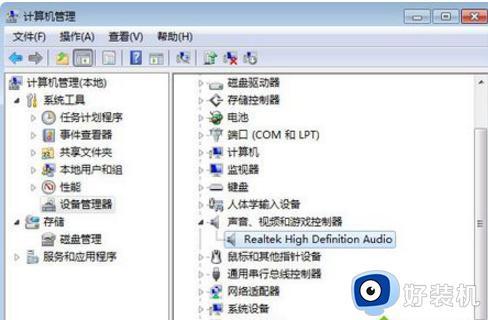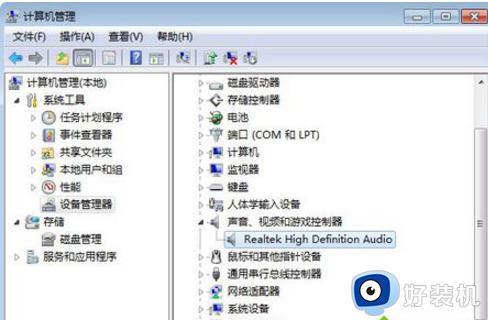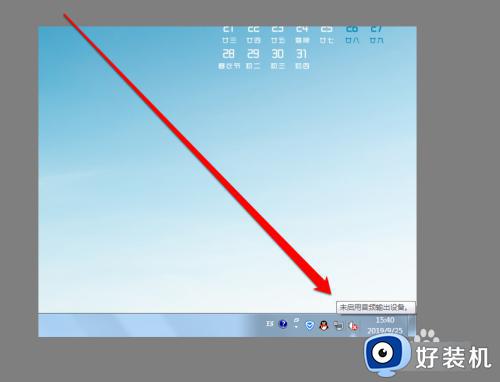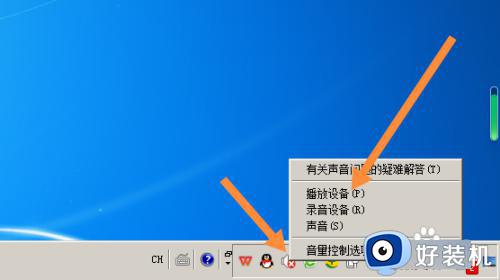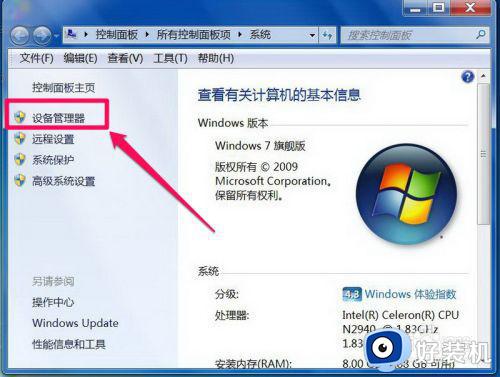win7声音图标红叉怎么办 win7的声音图标显示红叉修复方法
时间:2022-06-20 09:51:26作者:run
近日有用户在启动win7电脑之后,却发现桌面右下角的声音图标显示红叉标志,导致没有声音,今天小编给大家带来win7声音图标红叉不见了的解决方法,有遇到这个问题的朋友,跟着小编一起来操作吧。
解决方法:
第一步:当我们电脑播放音频没有声音的时候,声音图标处会出现下图所示的小红叉。以下步骤主要是针对这种情况。

第二步:在电脑桌面上找到“计算机”图标,单击鼠标右键选择“管理”。如下图所示,弹出“计算机管理”对话框。

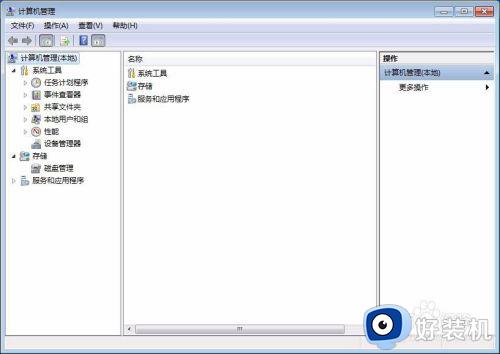
第三步:在左侧系统工具中单击选择“设备管理器”选项。
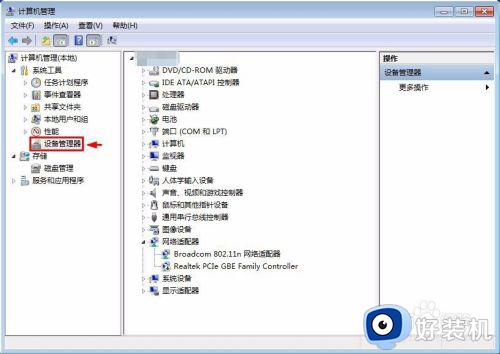
第四步:在中间设备管理器选项中,单击展开“声音、视频和游戏控制器”选项。
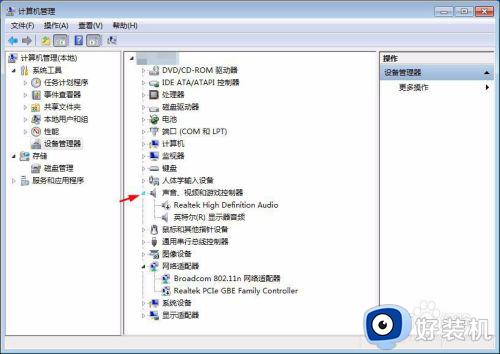
第五步:选中Realtek High Definition Audio,单击鼠标右键选择“启用”。
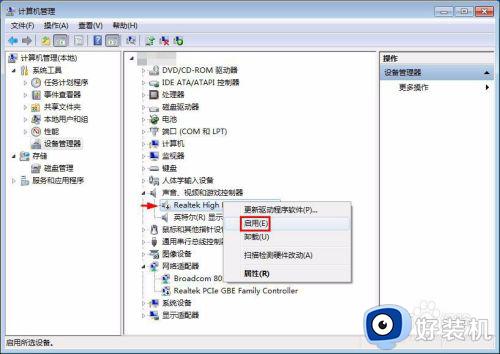
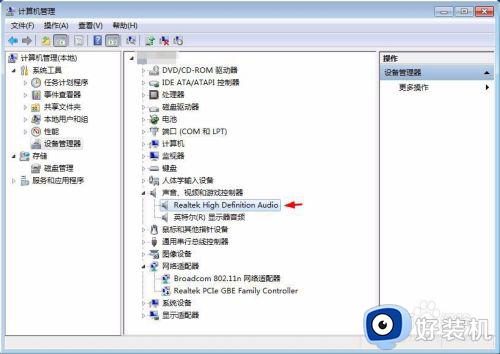
第六步:如下图所示,声音图标上的小红叉没有了,电脑可以正常发出声音了。

以上就是关于win7的声音图标显示红叉修复方法的全部内容,还有不清楚的用户就可以参考一下小编的步骤进行操作,希望能够对大家有所帮助。