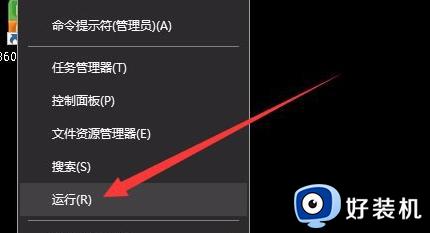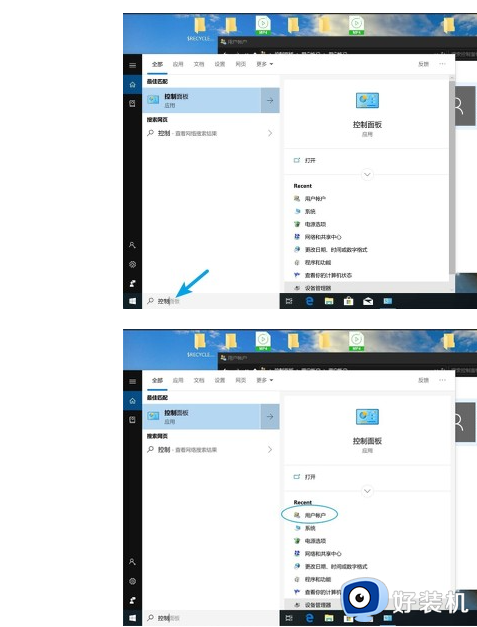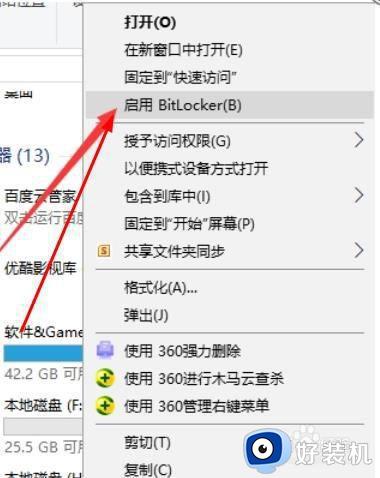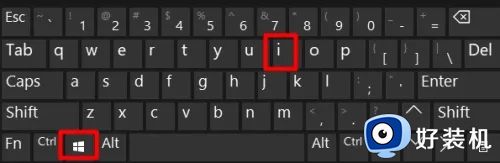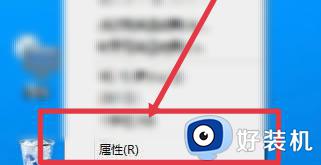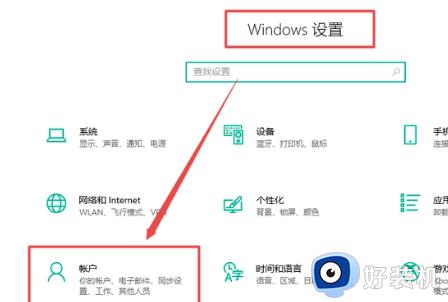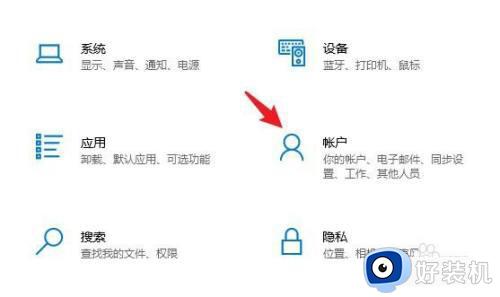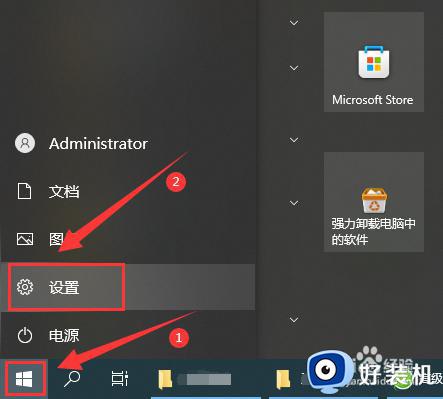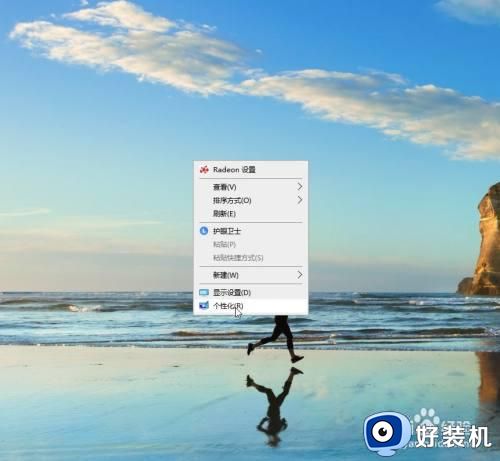win10安装软件需要密码怎么设置 win10如何设置安装软件需要密码
时间:2024-06-07 10:16:16作者:xinxin
通常情况,我们使用的win10电脑安装的各种软件都是日常所需的,同时也是经过管理员授权安装的,因此有些用户为了防止win10系统随意安装软件,就想要设置安装软件时需要密码通过,对此win10安装软件需要密码怎么设置呢?这里小编就来教大家win10如何设置安装软件需要密码相关内容。
推荐下载:win10极速精简版
具体方法:
1、按下Win+R组合键打开运行窗口,输入gpedit.msc,点击确定打开本地组策略编辑器;
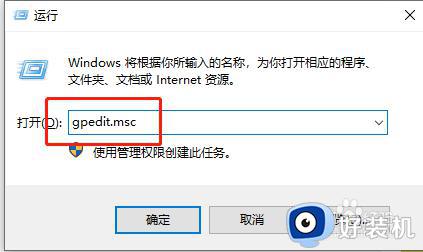
2、在打开的窗口中,依次展开到“计算机配置--Windows设置--安全设置--本地策略--安全选项”,在右侧找到“用户账户控制:管理员批准模式中管理员的提升权限提示的行为”;
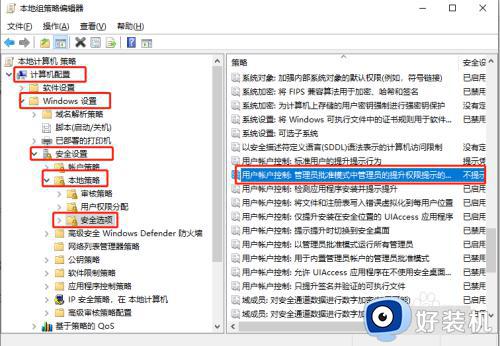
3、双击打开它,在打开的属性窗口中,在下拉选项中点击选择“提示凭据”,确定即可;
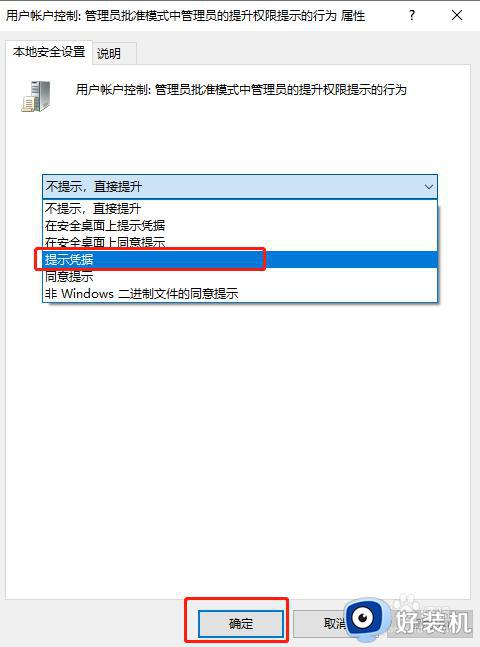
4、完成设置后,打开软件时就会提示输入密码,前提是当前账户设置有开机密码,需要重启电脑。
上述就是小编带来的win10如何设置安装软件需要密码相关内容了,如果有不了解的用户就可以按照小编的方法来进行操作了,相信是可以帮助到一些新用户的。