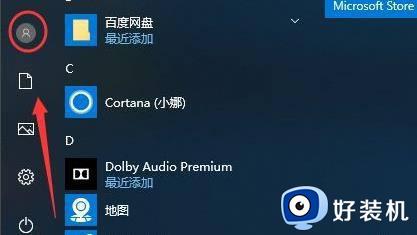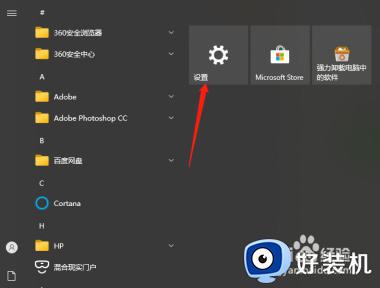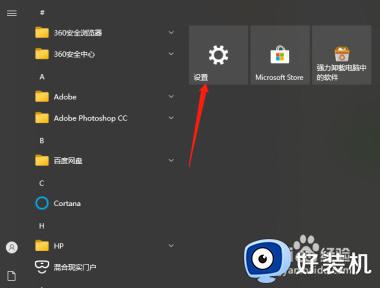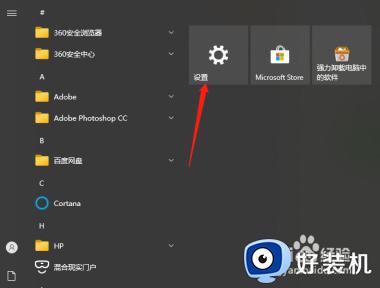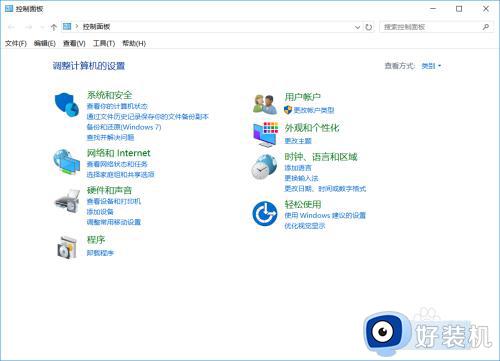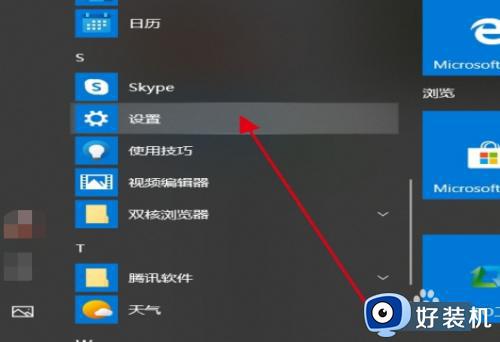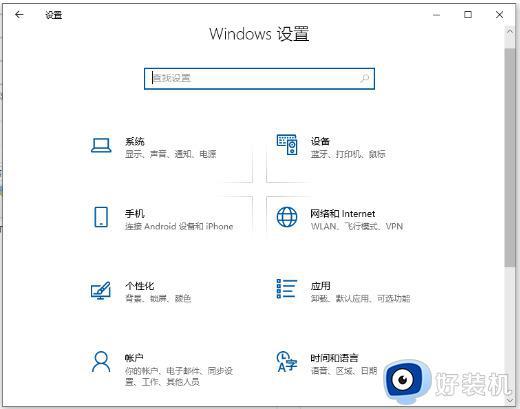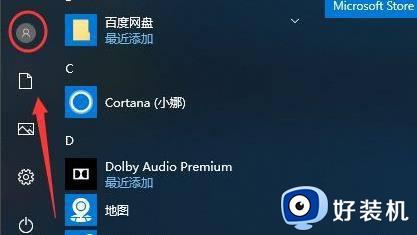win10电脑密码怎么修改开机密码 win10如何修改电脑开机密码
时间:2023-05-25 09:52:34作者:xinxin
对于一些刚入手的win10电脑,很多用户都会选择通过设置开机密码来更好的保护个人隐私安全,当然为了保证win10系统开机密码的安全性,用户也需要定期对电脑开机密码进行修改,可是win10电脑密码怎么修改开机密码呢?下面小编就带来win10修改电脑开机密码设置方法。
推荐下载:win10系统之家官网
具体方法:
1、首先点击左下角“开始”菜单,选择“设置”。
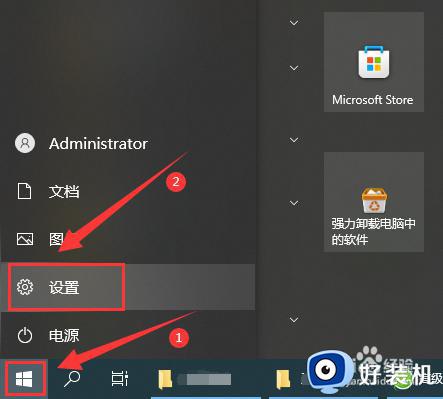
2、然后点击“帐户”选项。
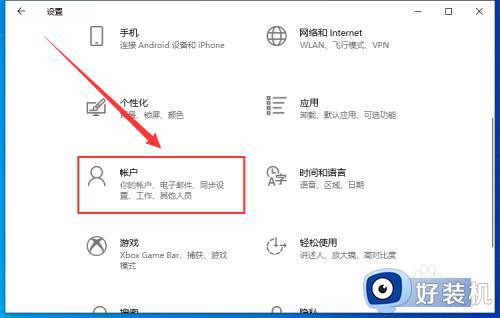
3、再点击左侧栏的“登录选项”。
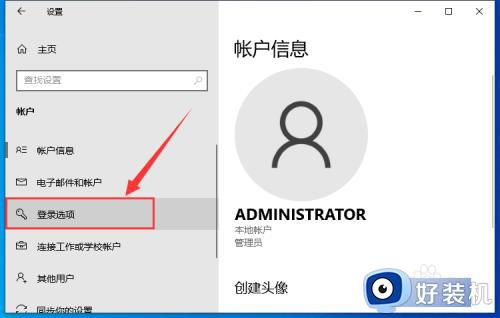
4、接着点击右侧栏的“密码”。
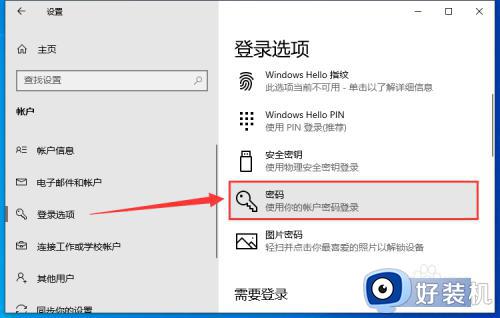
5、再点击下方的“更改”按钮。
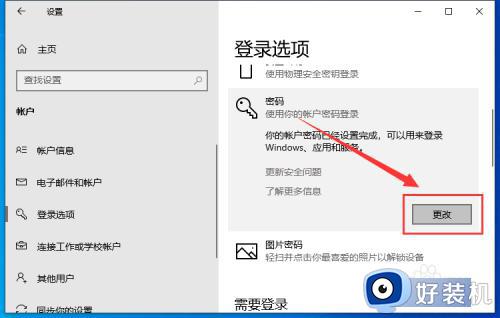
6、输入“当前密码”,点击“下一页”。
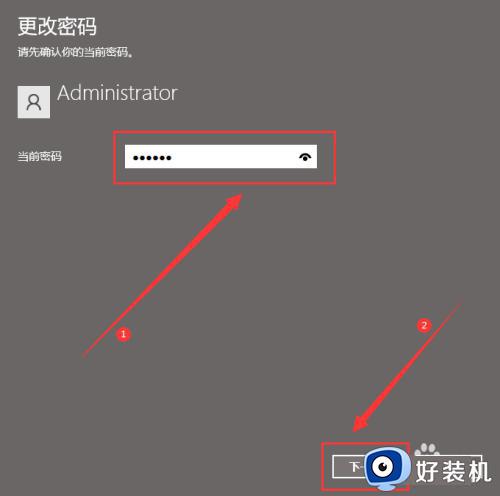
7、最后填写新密码即可。
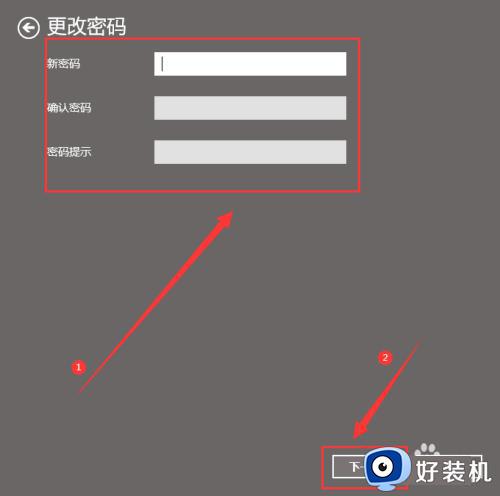
以上就是小编告诉大家的win10修改电脑开机密码设置方法了,如果有不了解的用户就可以按照小编的方法来进行操作了,相信是可以帮助到一些新用户的。