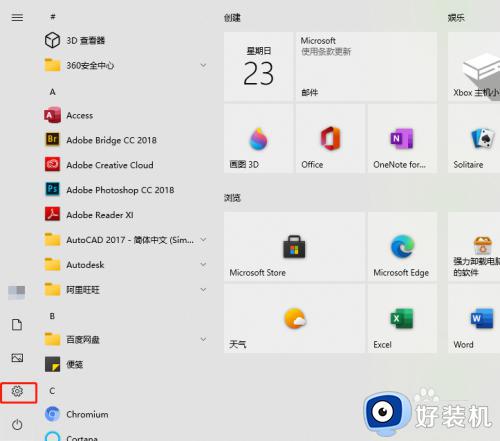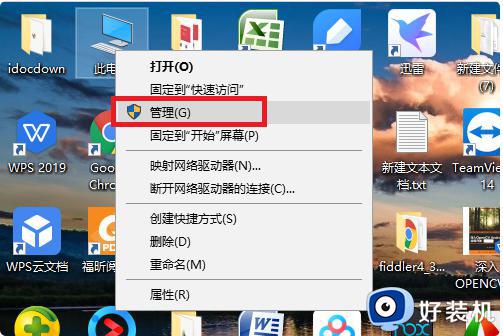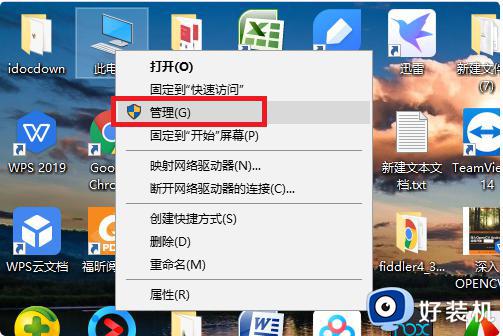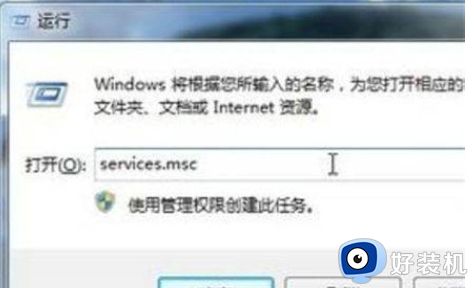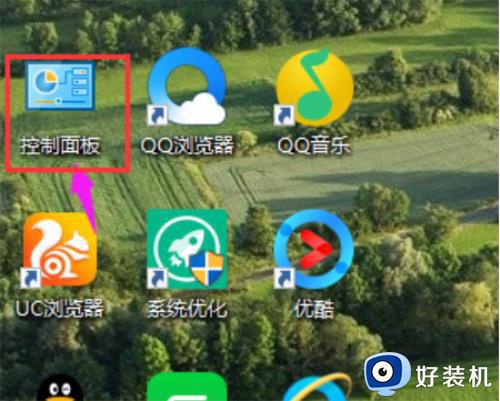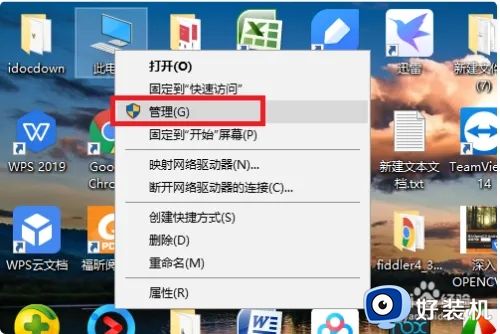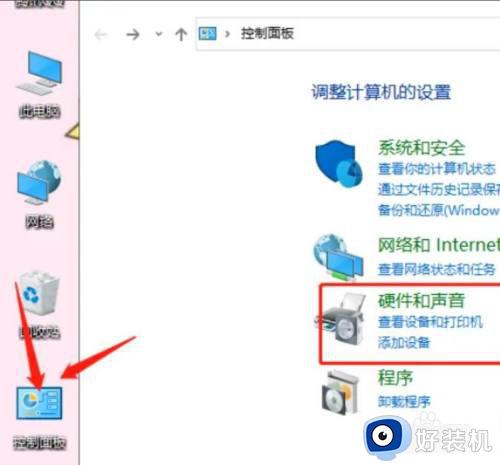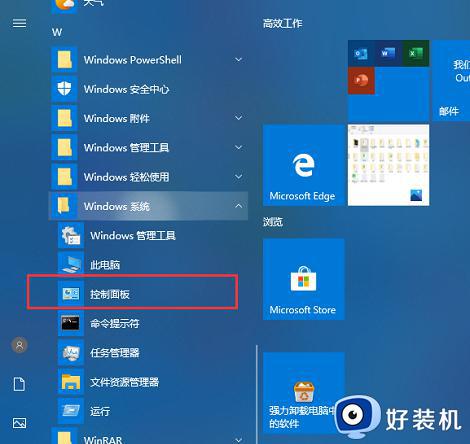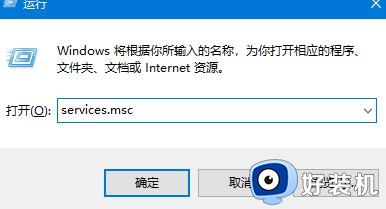win10检测不到打印机怎么办 win10电脑找不到打印机的解决方法
我们可以在win10电脑中连接打印机来方便我们打印文件,有些用户就想要在win10电脑中连接打印机,但是却发现win10电脑无法检测到打印机,那么win10电脑找不到打印机的解决方法是什么呢?今天小编就给大家带来win10检测不到打印机怎么办,如果你刚好遇到这个问题,跟着我的方法来操作吧。
推荐下载:电脑公司w10系统
方法如下:
方法一:没启动print spooler
1、首先右键单击“此电脑”,选择“管理”选项。
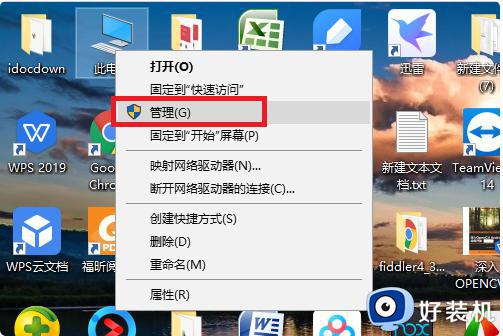
2、然后在该页面点击“服务”选项。
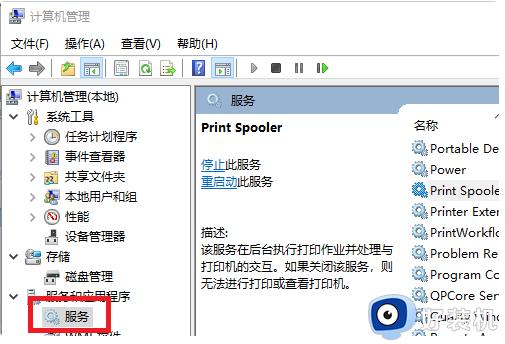
3、之后在该页面中点击“print spooler”选项。
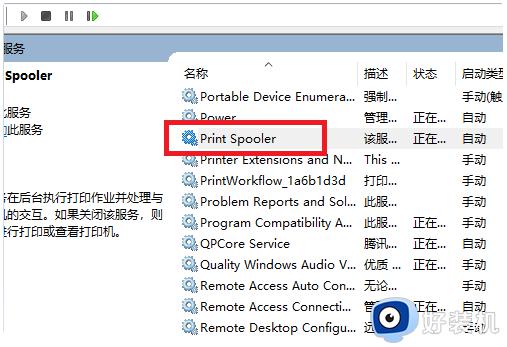
4、最后在该界面,设置启动类型为“自动”选项。
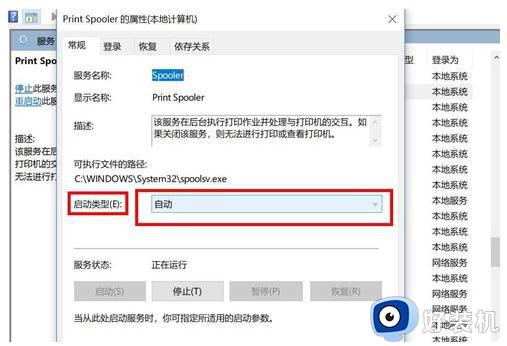
方法二:打印机驱动问题
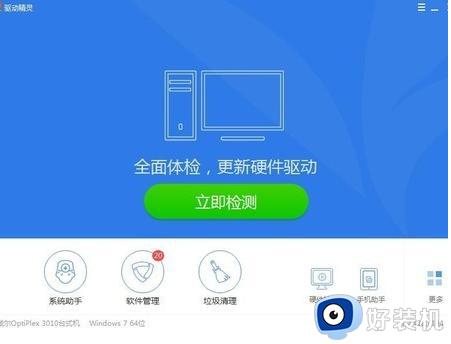
1、首先按win+R打开运行,之后输入services.msc回车。

2、之后在服务界面中,找到图中选项。
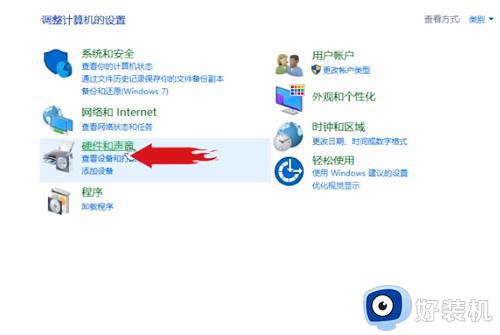
3、接着在打开的窗口中,将启动类型改为自动最后点击确定即可。
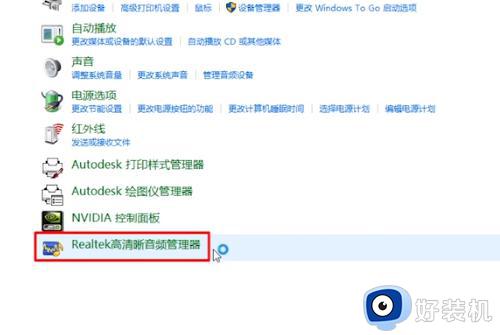
4、再重新搜索一下打印机设备。
5、若进行了上面的操作还是搜不到打印机的话,则可以下载FlashPaper。
6、安装成功之后,需要打开设备和打印机界面。点击添加打印机添加虚拟打印机,最后选择端口为Flashpaper2printerport,打印机名称设置为macromedia flashpaper即可。
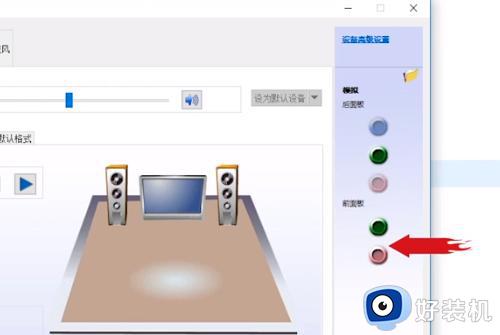
win10检测不到打印机怎么办就为大家介绍到这里了。若是你也遇到同样情况的话,不妨参考本教程操作看看!