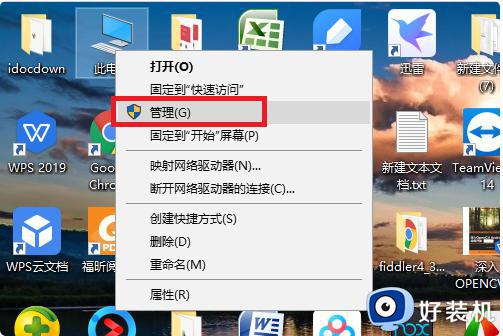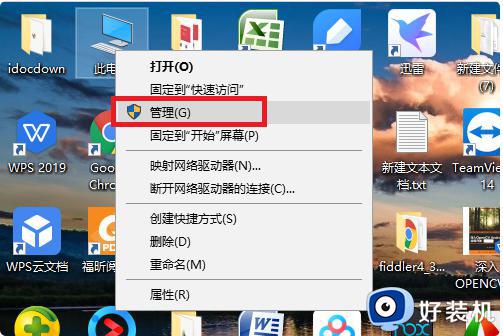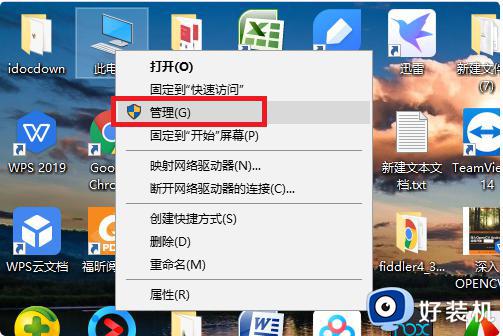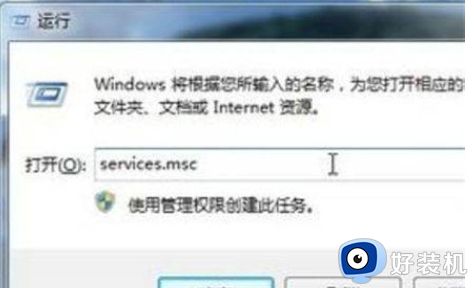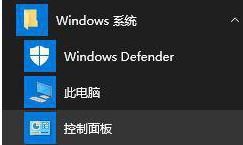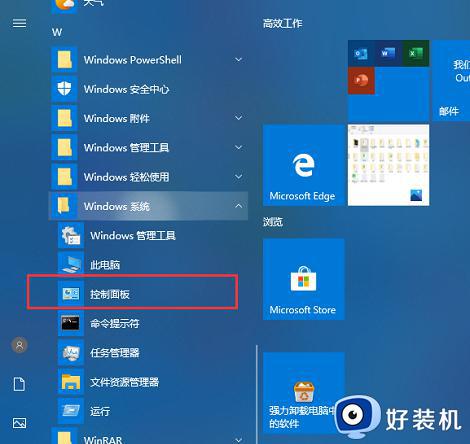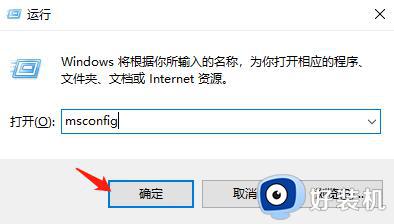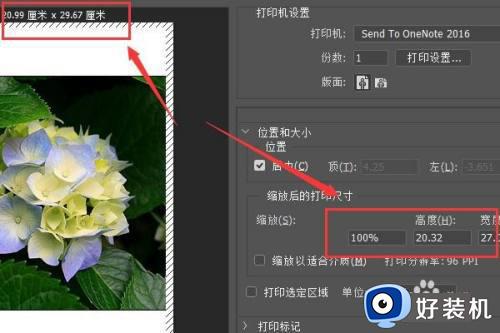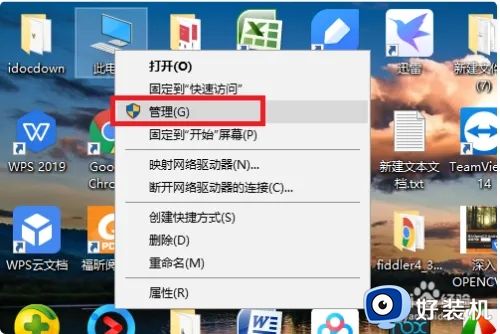win10发现不了打印机设备解决方法 win10检测不到打印机怎么办
时间:2024-01-24 10:58:01作者:xinxin
打印机作为用户办公的主要设备之一,因此为了满足区域内众多电脑都能够连接,我们也会设置打印机共享模式,可是当用户想要给win10系统连接共享打印机时,却总是检测不到打印机设备存在,对此win10检测不到打印机怎么办呢?这里小编就给大家介绍win10发现不了打印机设备解决方法。
推荐下载:win10镜像纯净版
具体方法:
1、点击电脑桌面左下角,开始菜单,设置;
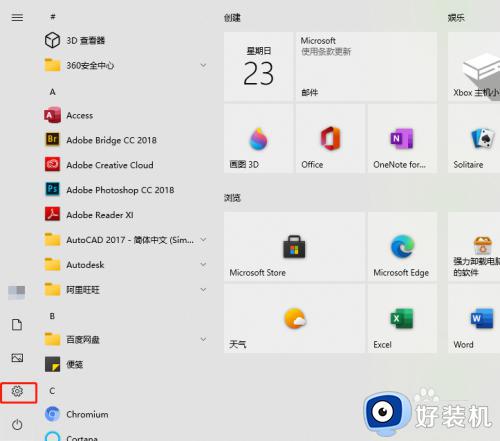
2、找到并点击,设备;
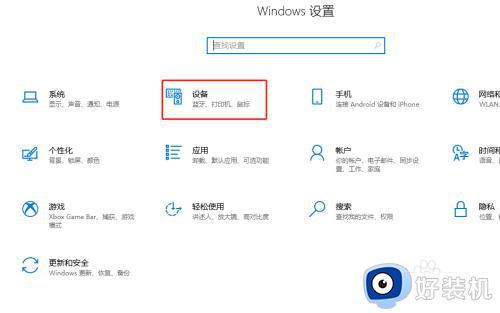
3、左侧点击,打印机和扫描仪;
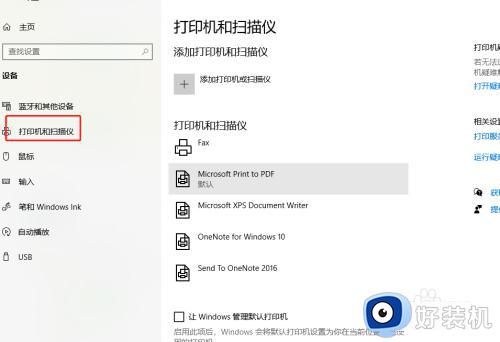
4、中间点击,添加打印机和扫描仪;
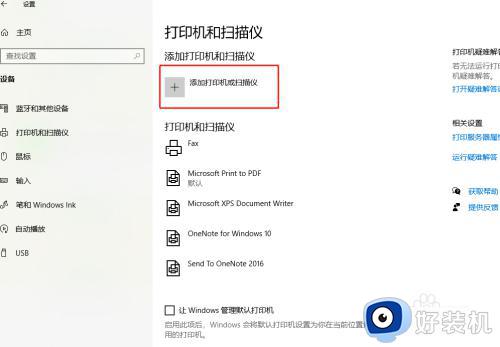
5、等待搜索打印机;
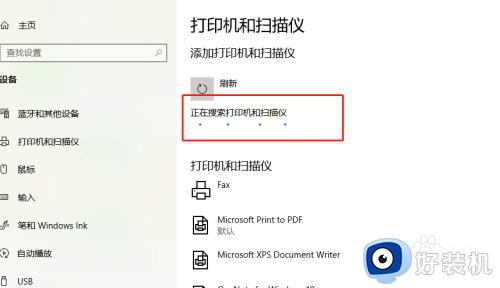
6、没搜索到打印机,点击,我需要的打印机不在列表中;
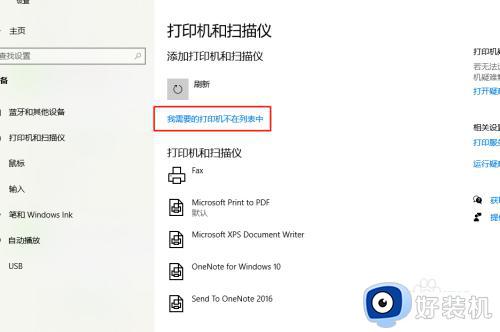
7、√选,通过手动添加,下一步;
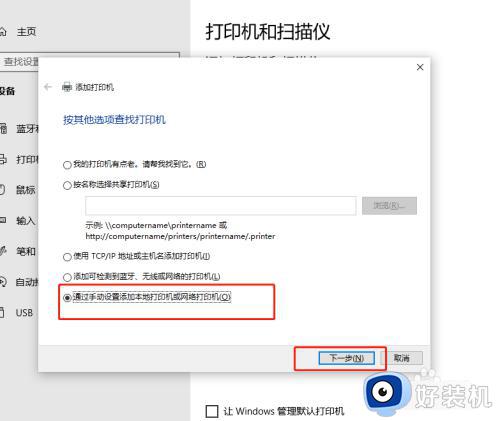
8、让系统默认,下一步;
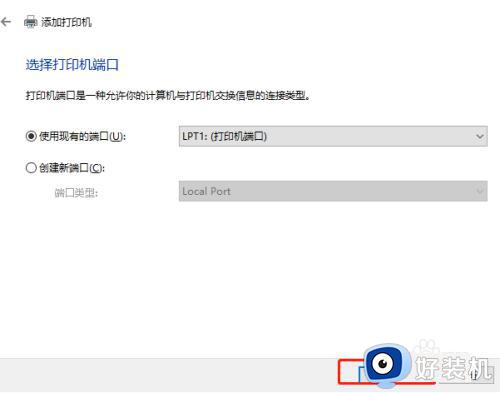
9、这里,找到并选择要添加的打印机,下一步;
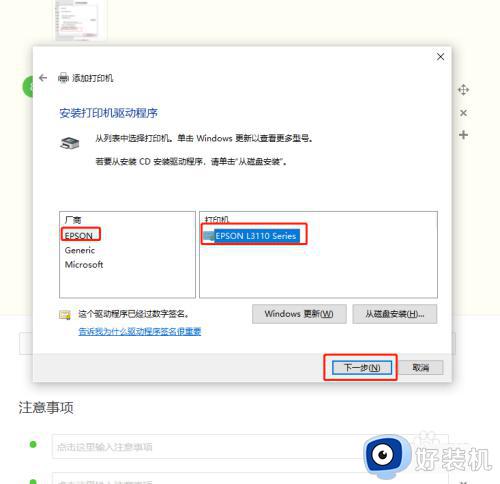
10、接着点,下一步;
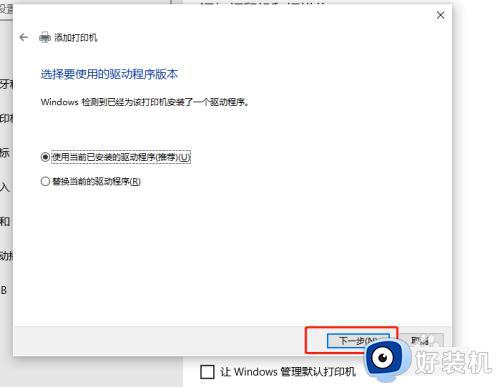
11、再接着点,下一步;
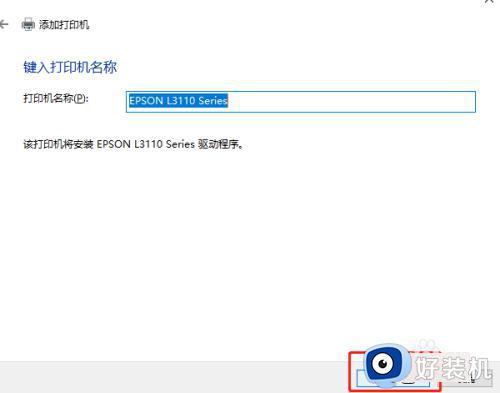
12、根据实际需要,选择共享与不共享,下一步;
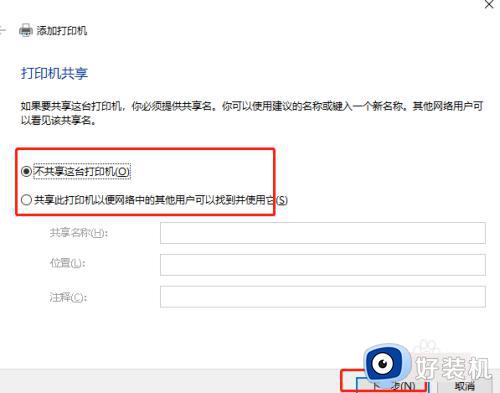
13、最后,完成添加打印机;
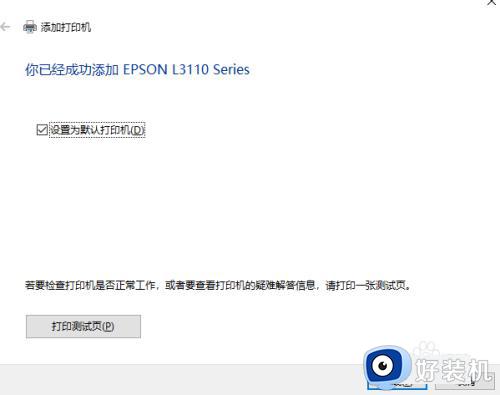
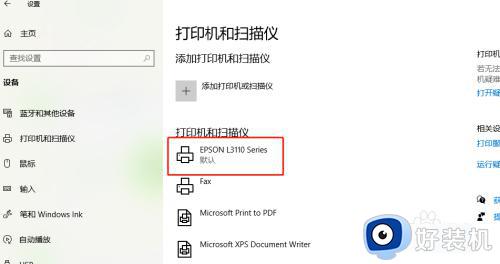
综上所述就是小编给大家带来的win10发现不了打印机设备解决方法了,有遇到这种情况的用户可以按照小编的方法来进行解决,希望本文能够对大家有所帮助。