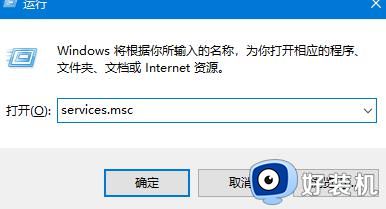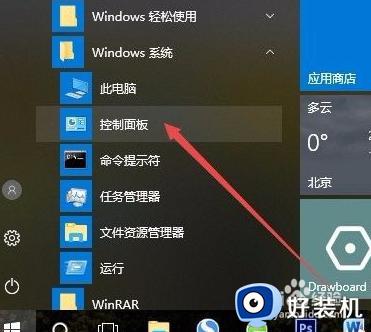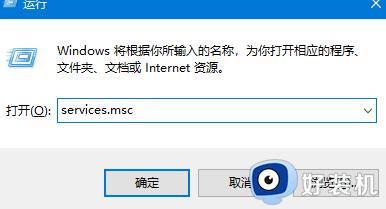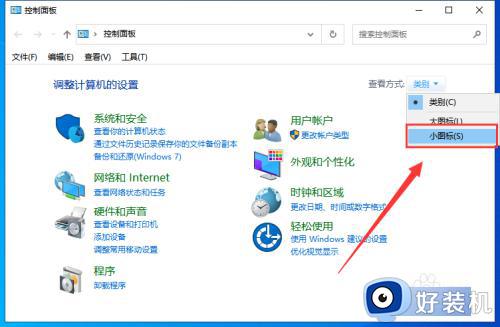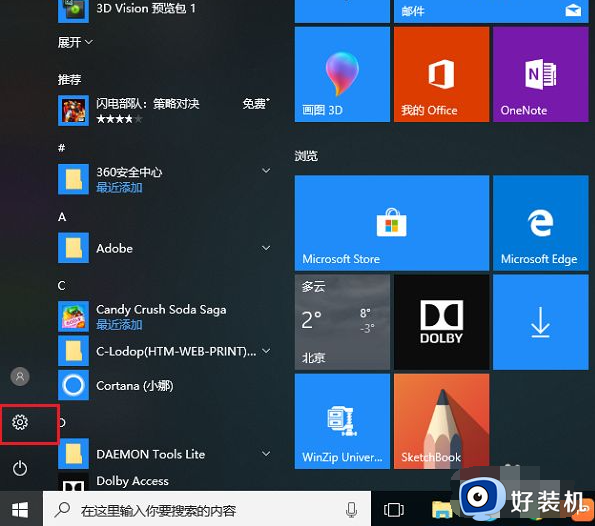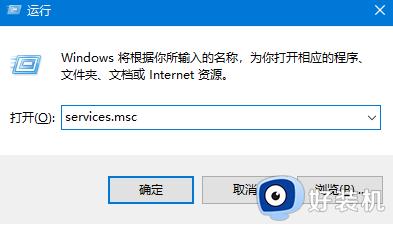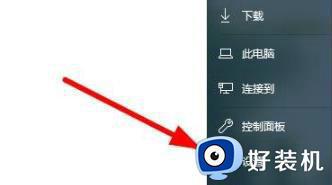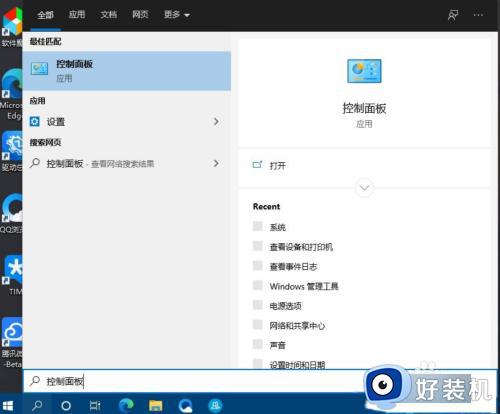Win10添加打印机找不到型号怎么回事 window10添加打印机找不到型号如何处理
时间:2022-11-06 15:18:00作者:huige
日常办公时都是会用到打印机来打印文档的,那么就先要在电脑中添加打印机,可是近日有win10系统用户在添加打印机的时候,却遇到提示找不到型号的情况,导致安装失败,不知道该怎么办,针对这个问题, 本文给大家讲解一下window10添加打印机找不到型号的处理方法。
推荐:win10系统下载64位下载
方法如下:
1、按下win键+R键,输入services.msc按下回车。
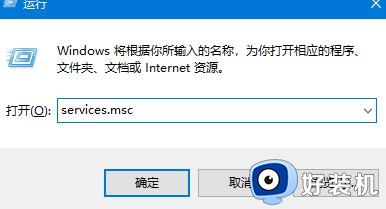
2、点击管理——服务——找到print spooler。
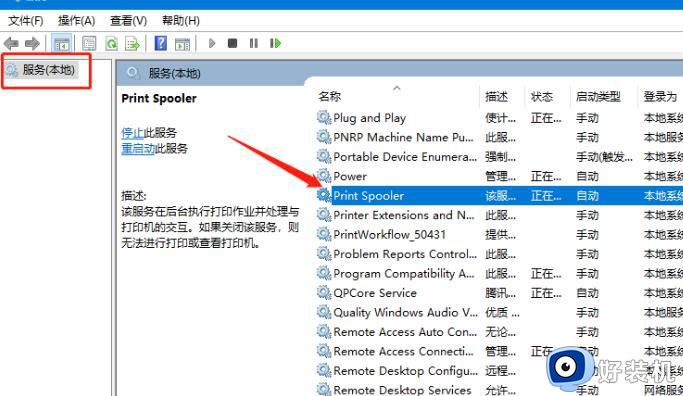
3、将启动类型改为自动最后点击确定就好啦。
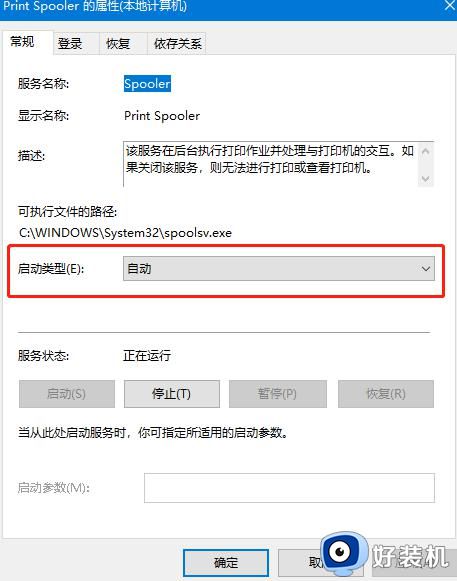
4、如果还是搜不到打印机的话,我们打开浏览器搜索下载FlashPaper。
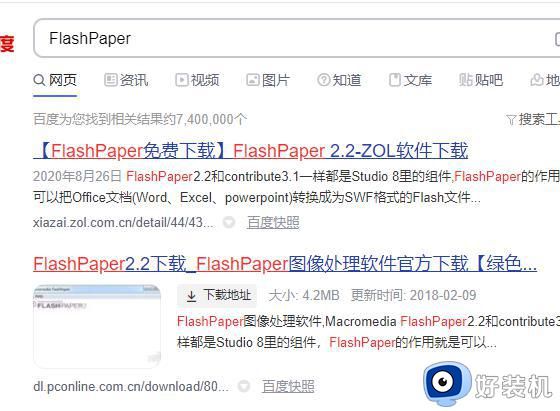
5、安装成功后,打开设备和打印机界面,点击添加打印机添加虚拟打印机。
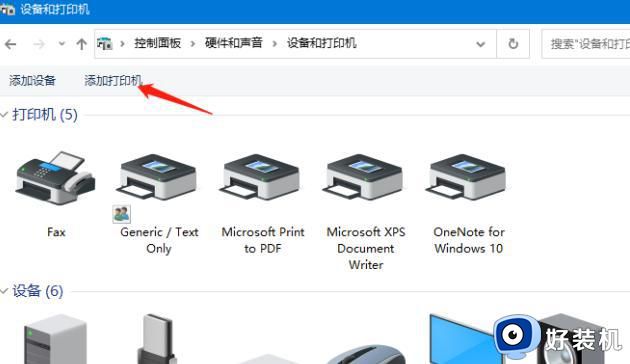
6、选择端口为Flashpaper2printerport,打印机名称设置为macromedia flashpaper就好啦。

上述给大家讲解的就是Win10添加打印机找不到型号的详细解决方法,如果你有遇到一样情况的话,不妨可以学习上面的方法步骤来进行操作。