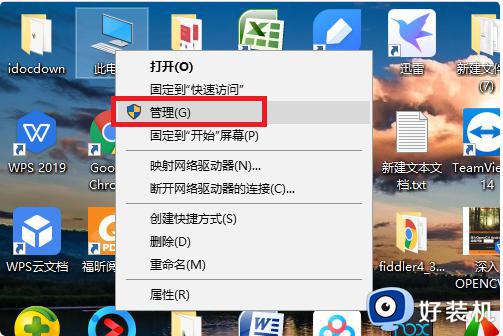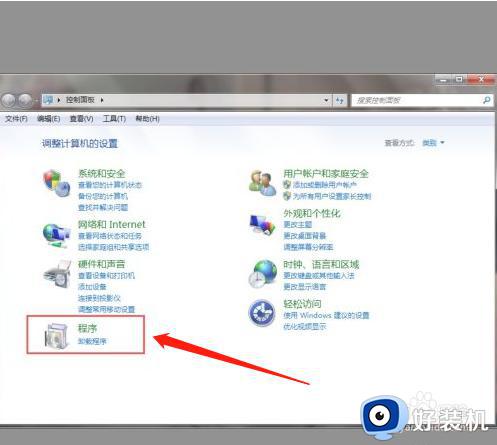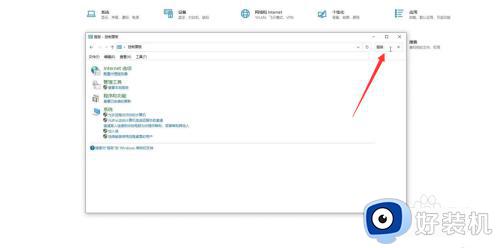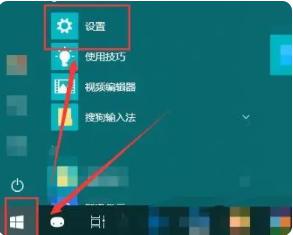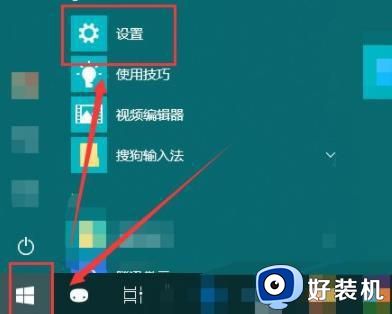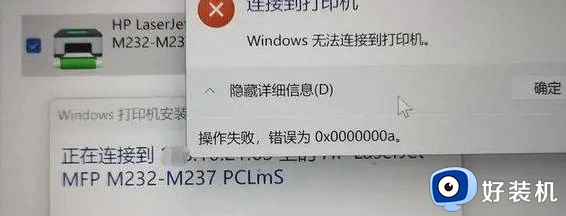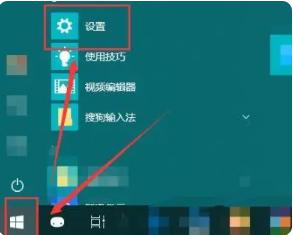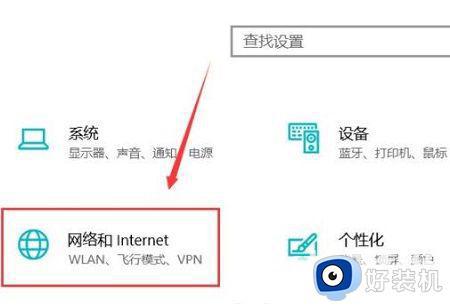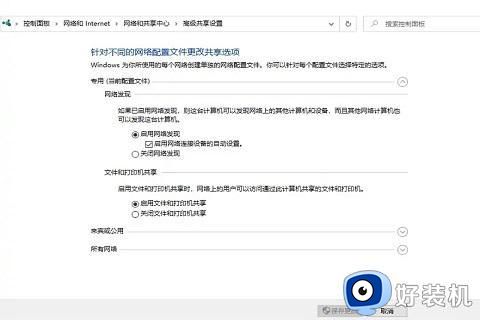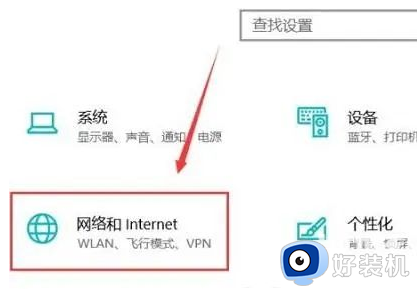win10共享打印机能找到无法连接怎么办 win10能找到共享打印机但连不上如何解决
时间:2024-03-06 15:18:17作者:huige
最近有部分win10 64位专业版系统用户反映说遇到这样一个问题,就是电脑能找到共享打印机就是无法连接上,导致无法正常使用,遇到win10共享打印机能找到无法连接怎么办呢?大家也别担心,接下来将给大家详细介绍一下win10能找到共享打印机但连不上的解决方法。
方法如下:
1. 双击桌面上的“控制面板”。
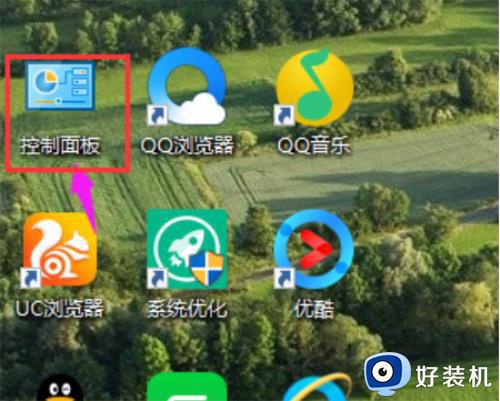
2.选择“系统和安全”。
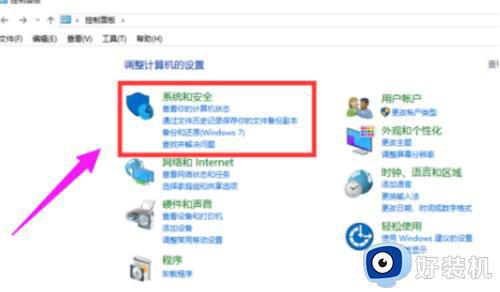
3.然后点击“管理工具”。
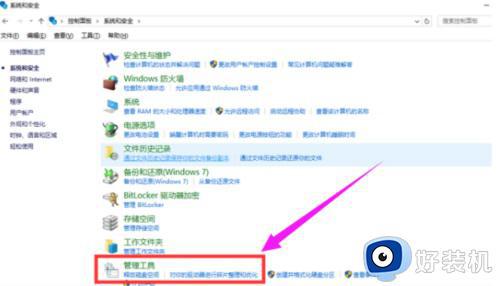
4.双击“计算机管理”。
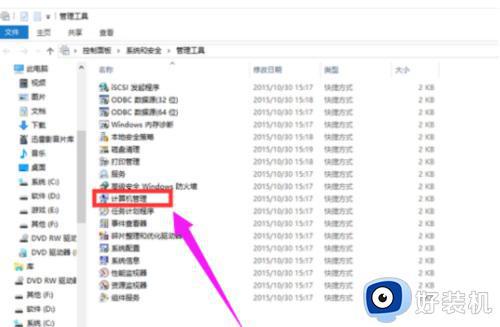
5.选择“本地用户和组”,然后点击“用户”,双击“Guest”。
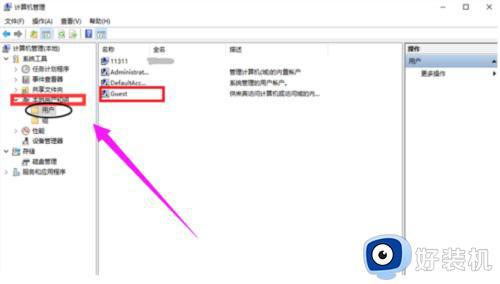
6.把“用户不能更改密码”和“帐户已禁用”的勾去掉,然后点击“确定”。
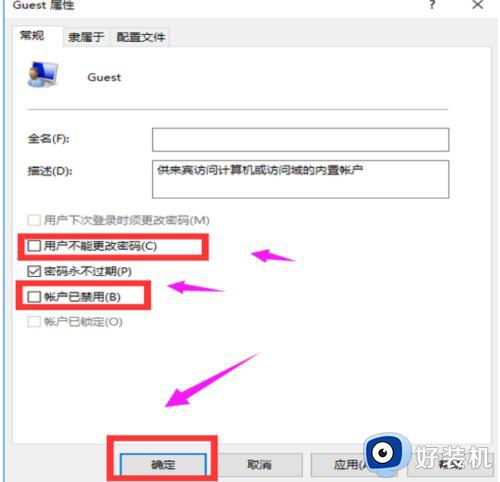
7.如果上述方法不能解决问题,那么需要返回管理工具页面。双击“本地安全策略”。
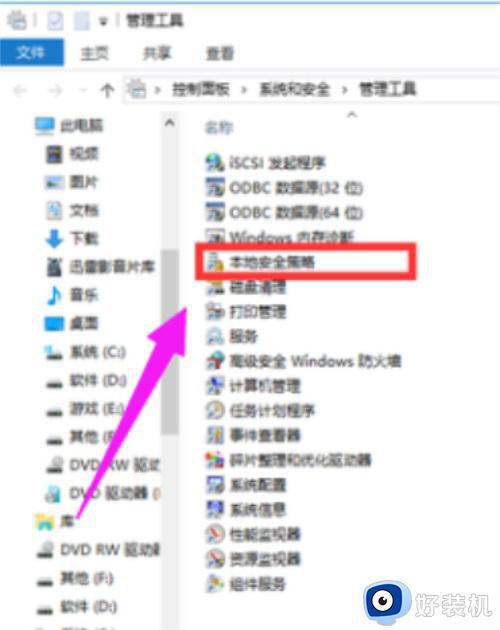
8.选择“本地策略”,然后双击“用户权限分配”。
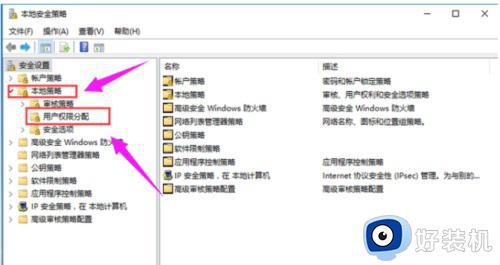
9.右边出现新页面,找到“拒绝从网络访问这台计算机”并双击它。
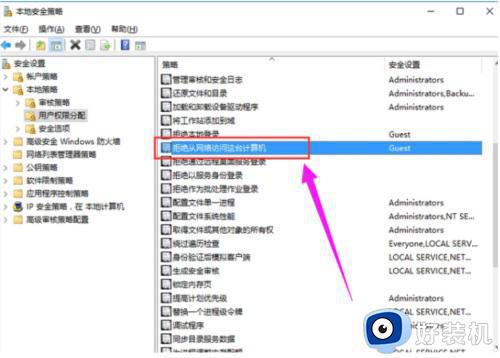
10.选择“Guest”,然后点击“删除”,在点击“确定”。
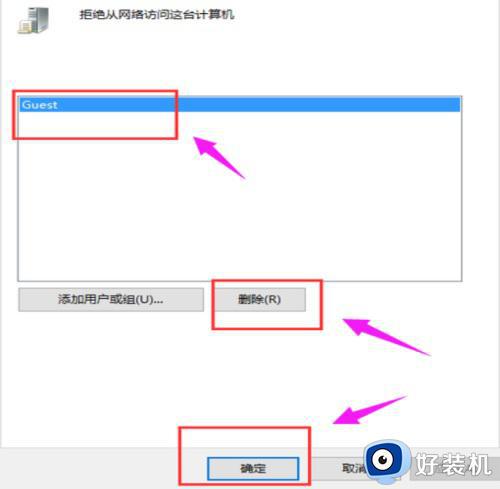
上述给大家介绍的就是win10共享打印机能找到无法连接的详细解决方法,如果你有遇到一样情况的话,可以参考上面的方法来进行解决吧。