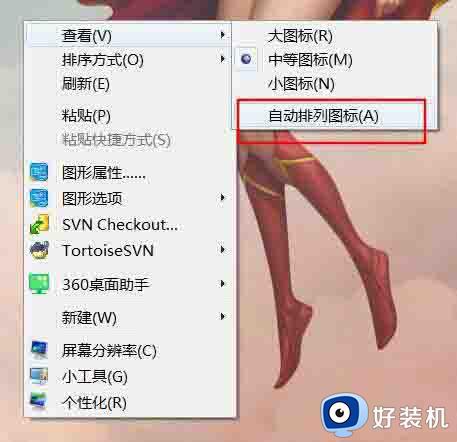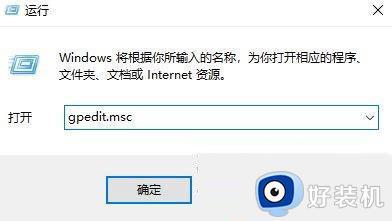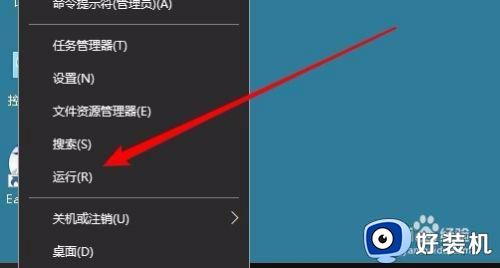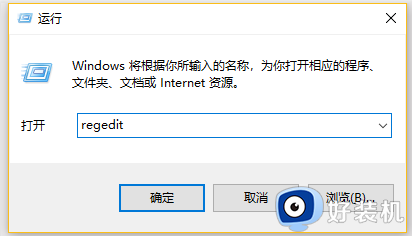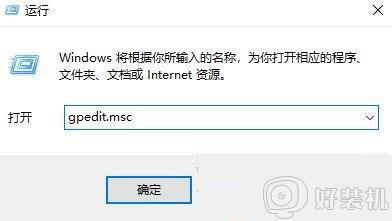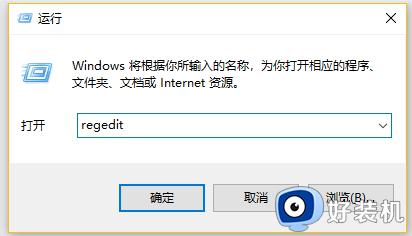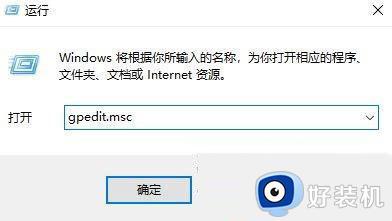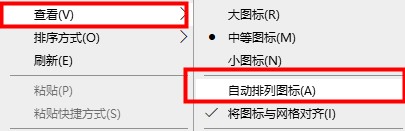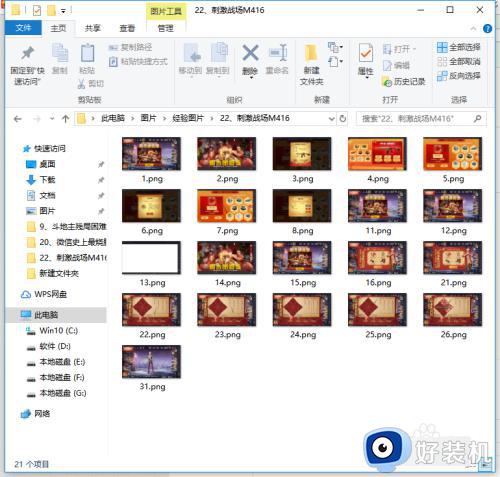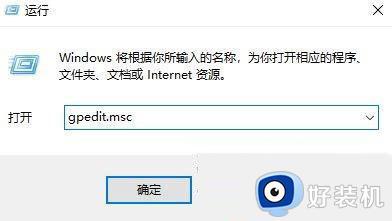win10如何排序桌面图标 win10桌面图标进行排序的方法
时间:2023-02-21 15:08:55作者:qin
我们在使用win10旗舰版系统计算机时,桌面上的各个图标的位置会固定下来,电脑关机和开机都不会使其发生变化。但是有些电脑用户却会遇到,原本排列的好好的桌面图标,却无缘无故变得乱七八糟,win10如何排序桌面图标?下面我就来就和大家分享win10系统怎么对电脑桌面上的图标进行排序。
具体方法如下:
1、首先,打开win10系统。
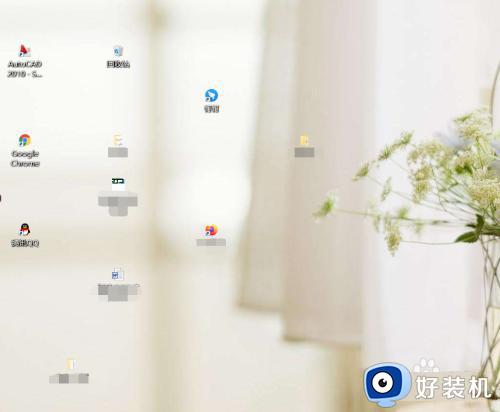
2、将鼠标放在桌面上。
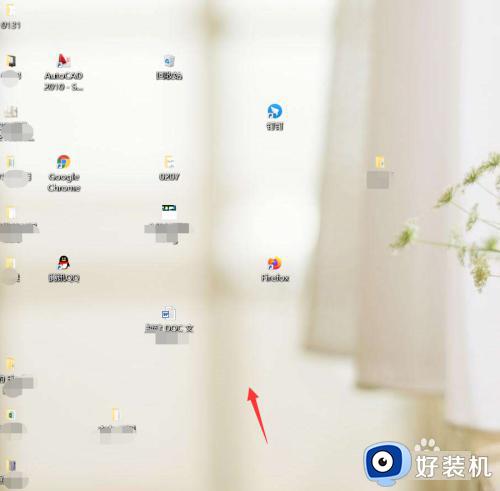
3、单击鼠标右键。
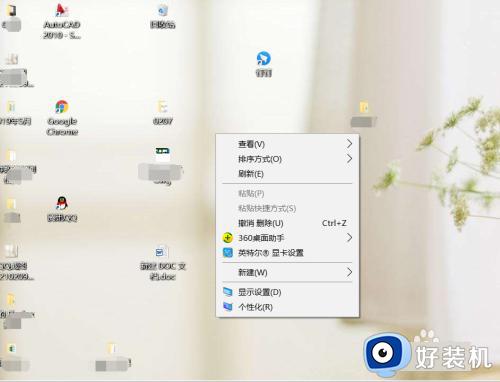
4、选择“排序方式”。
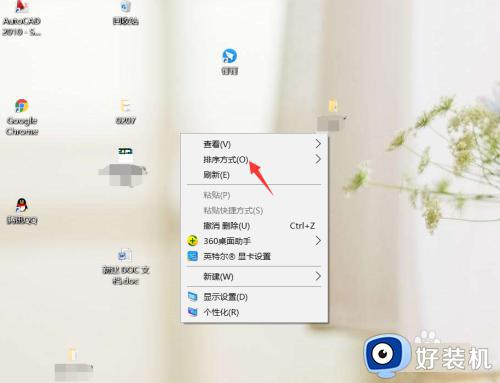
5、选择“项目类型”。
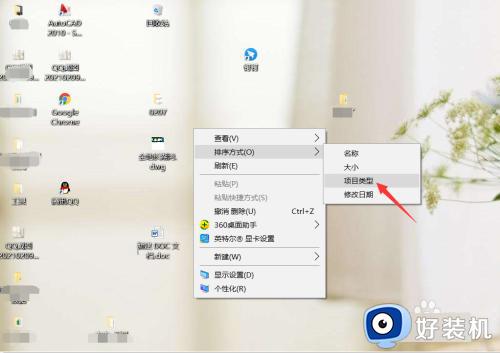
6、这样桌面上的图标就自动按项目类型排序了。
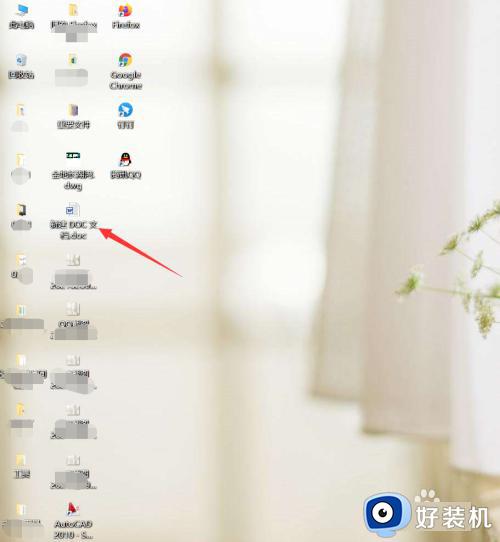
7、这就是Win排序桌面图标的方法。
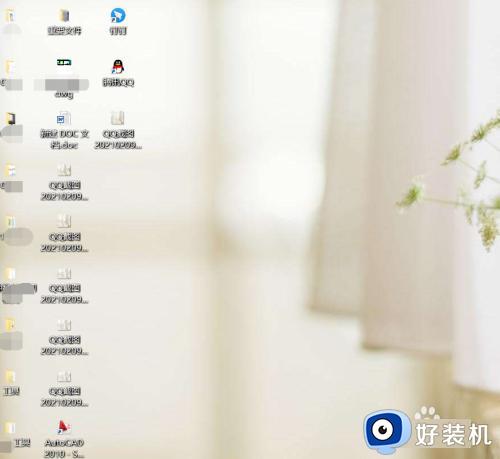
以上就是win10桌面图标进行排序的方法的内容介绍,如果遇到了以上情况,大家跟着上面的步骤一步步来操作就好了,希望对各位用户们有所帮助。