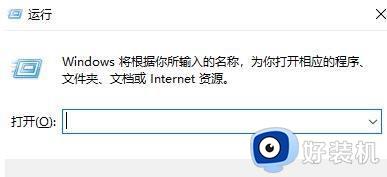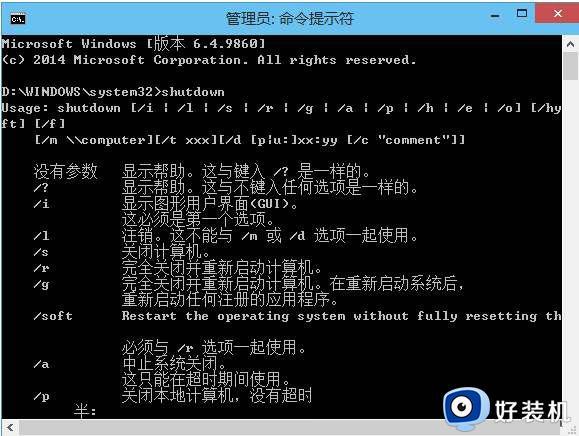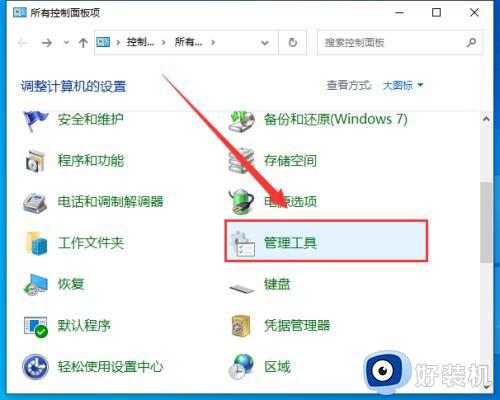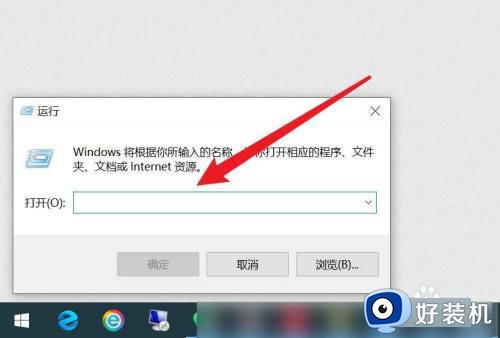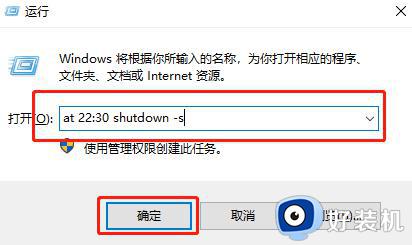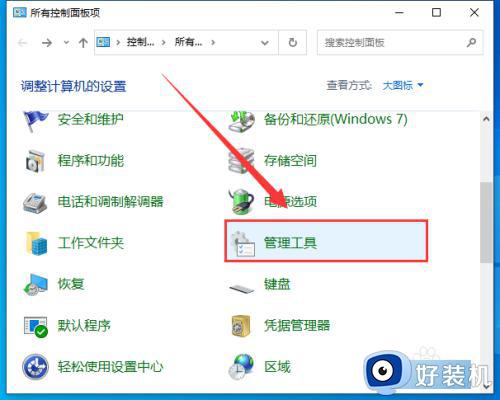win10电脑定时开关机怎么设置 让win10电脑实现自动关机的方法
时间:2023-09-26 11:36:00作者:mei
很多用户不知道win10电脑是可以定时自动开关机,而且此功能适用于很多场景,比如临时有事突然离开电脑,如果有设置定时关机,就不担心电脑没关了。还有设置定时开关机,能控制孩子玩游戏的时间,避免让孩子沉迷。那么win10电脑定时开关机怎么设置?通过下文步骤进行操作即可实现。
推荐:win10 64位系统
1、在键盘上按下快捷键【win+r】打开运行窗口,也可以用鼠标右击【开始菜单栏】,选择【运行】。
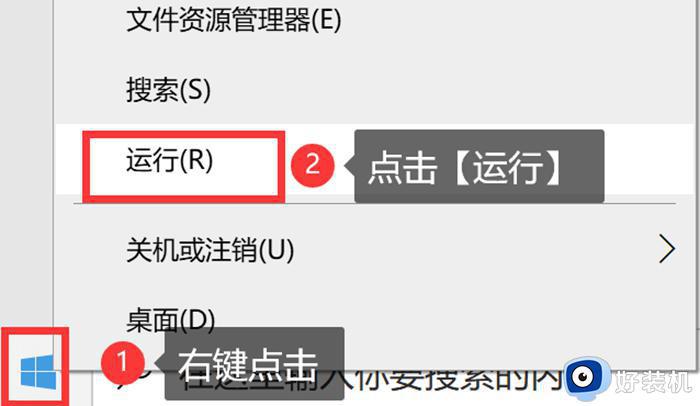
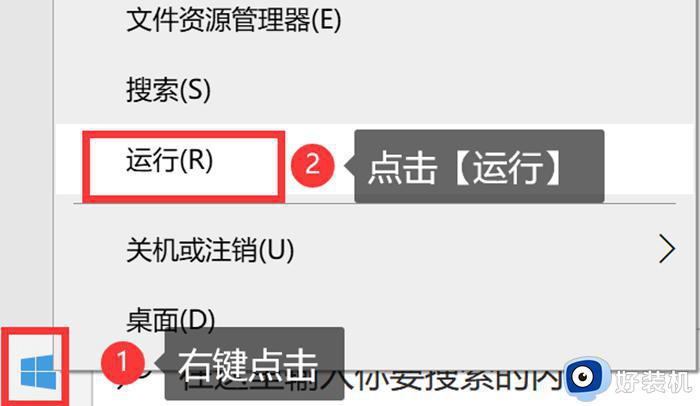
2、在【运行】窗口的输入栏中,输入命令【Shutdown -s -t 600】。数字可以根据实际需求进行调整,确认无误后,点击下方的【确定】,即可设置成功。
(注:这里的“-s”是代表关闭计算机的意思,“-t 600”是代表设置在600秒后关闭计算机)
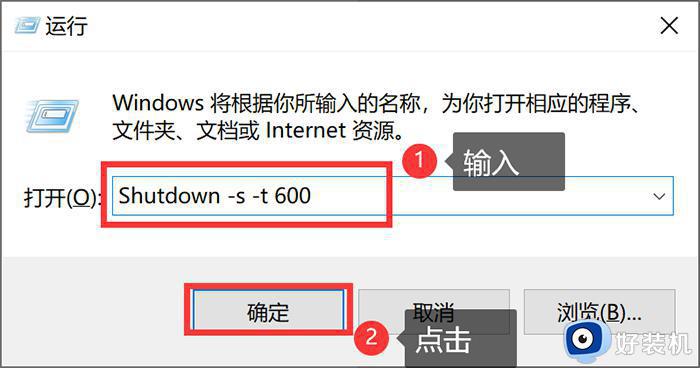
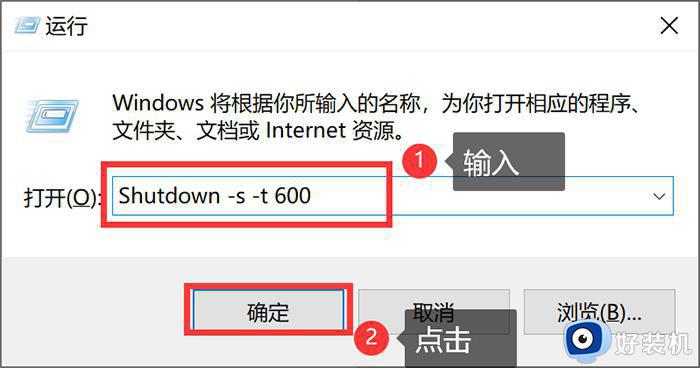
补充说明:
1、如果想要设定固定时间进行关机,比如晚上10点半关机,可以在【运行】的输入框,输入命令【at 22:30 shutdown -s】,点击【确定】即可。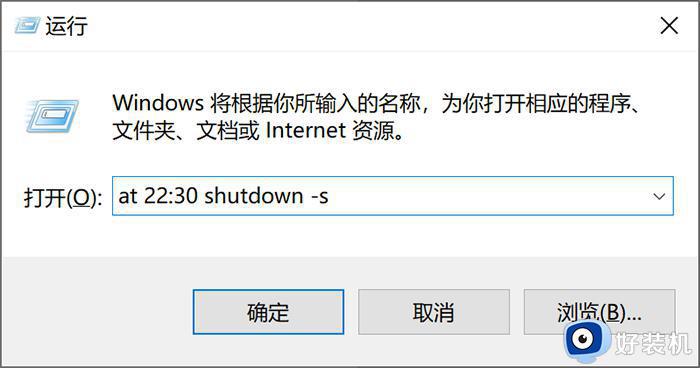
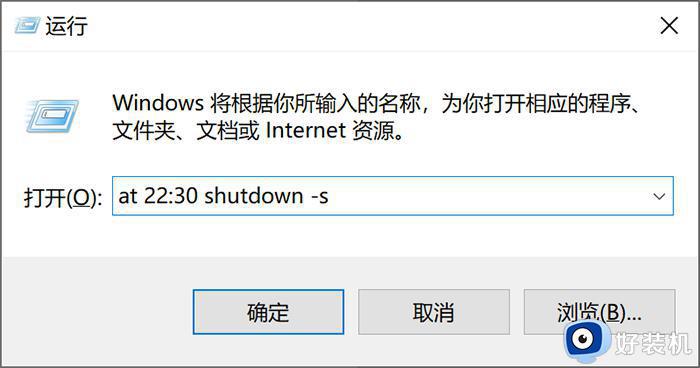
2、如果想要取消自动关机的命令,只需要在【运行】窗口中。输入命令【shutdown -a】,点击【确定】即可。
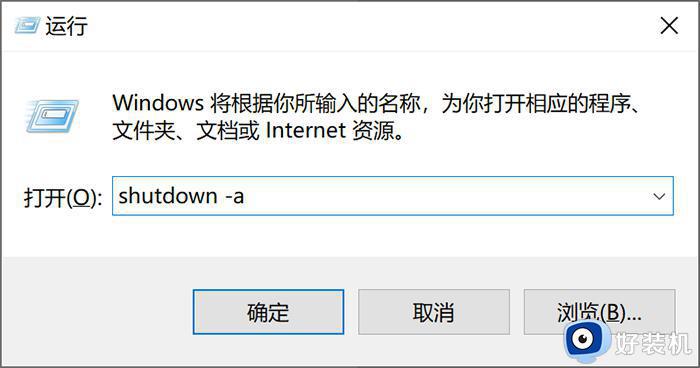
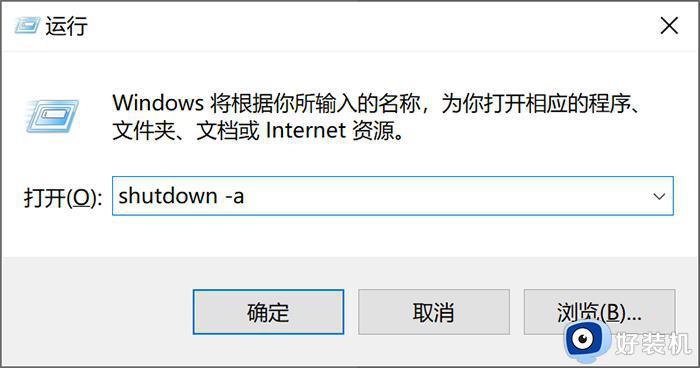
以上内容分享让win10电脑实现自动关机的方法,对于经常忘记关电脑的用户来说,这简直太有用了。