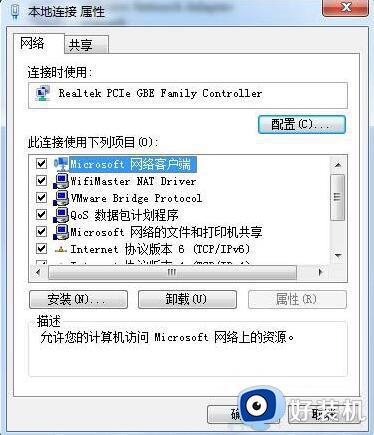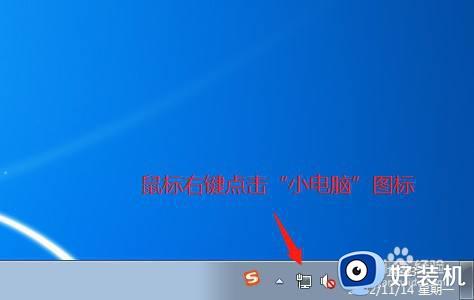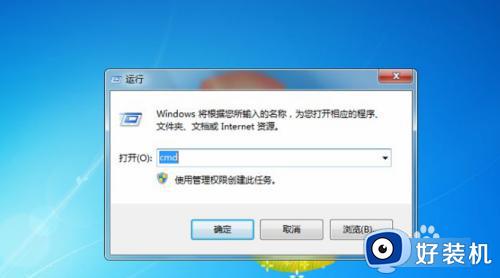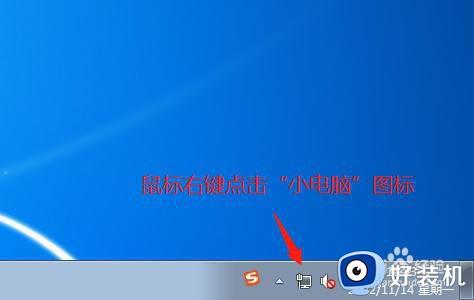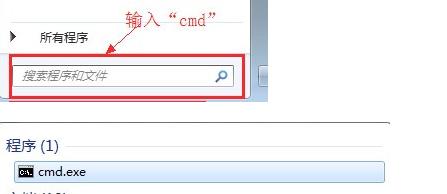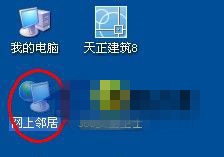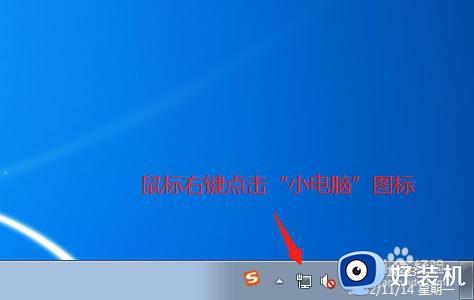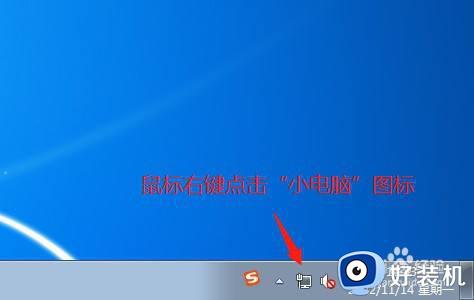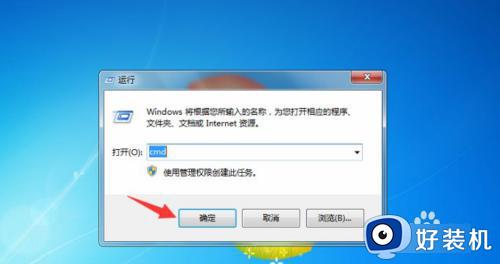win7修改mac地址的步骤 win7系统怎样修改mac地址
mac地址是用来定义网络设备的位置,有时候要安装软件或者进行一些测试的时候,需要对mac地址进行修改,想必有很多win7系统小伙伴不知道要怎样修改mac地址吧,其实方法不难,针对这个问题,本教程就给大家讲述一下win7修改mac地址的步骤供大家学习吧。
具体步骤如下:
1、我们先看一下本机的MAC地址方便一会修改后的确认,点击桌面左下角的开始图标,并在搜索框内输入”cmd“并回车。
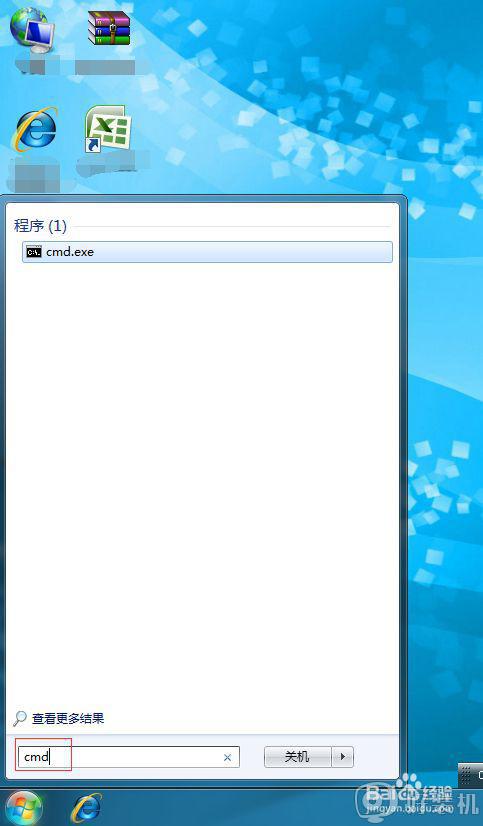
2、在弹出的命令对话框中输入命令”ipconfig/all“并回车,这时可以看到本地连接下的MAC地址。
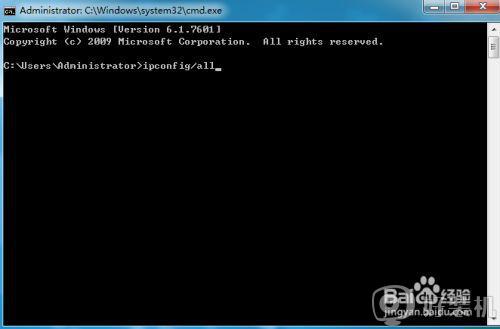
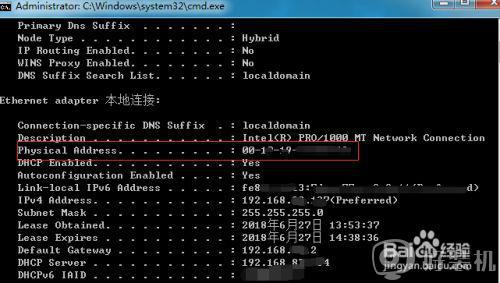
3、下面我们来进行修改MAC地址,点开左下角的开始图标并在弹出对话框中选择”控制面板“。
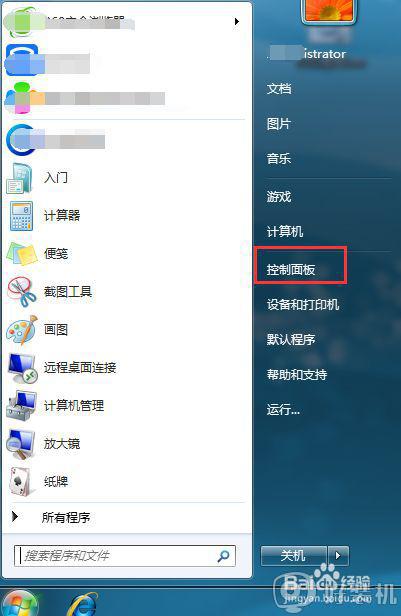
4、进入控制面板页面后在下方位置找到”网络和共享中心“并打开,在网络和共享中心页面点击”本地连接“。
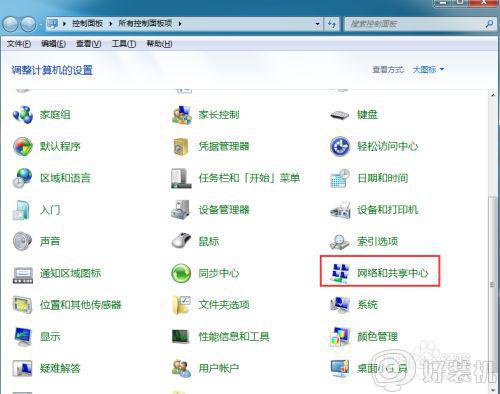
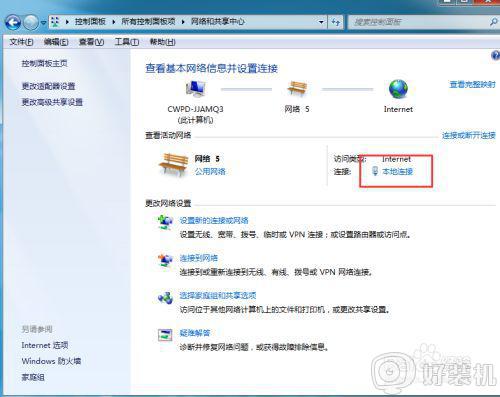
5、在本地链接状态下点击”属性“,在本地连接属性页面点击上方的”配置“。

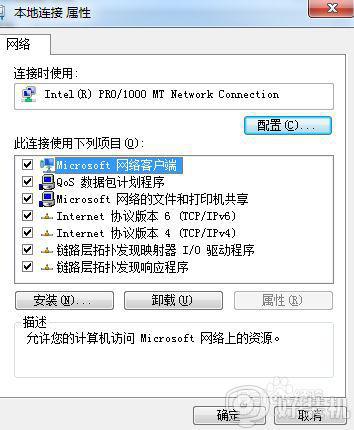
6、进入配置页面后点击上方的”高级“并在属性选项下找到”本地管理的地址“修改右边的值即可,为方便我们就改一个数字就好了。
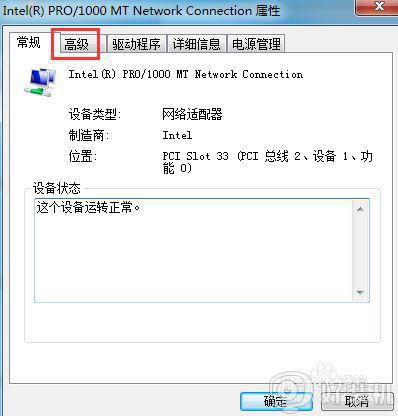
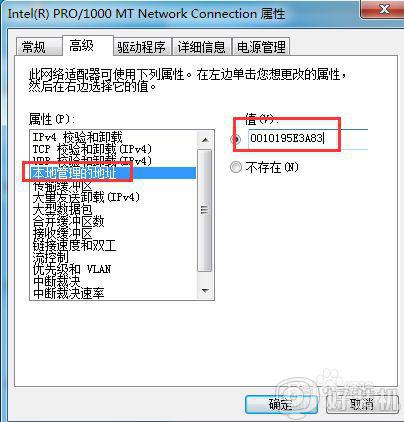
7、重新回到命令框内输入刚才的命令来查看MAC地址,已经变成刚才我们修改过的值了。
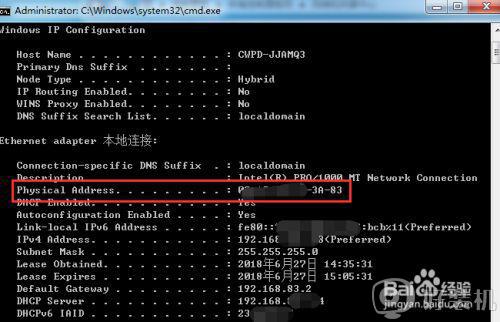
关于win7修改mac地址的步骤就给大家讲解到这边了,有这个需要的用户们可以尝试上面的方法步骤来进行修改吧,希望帮助到大家。