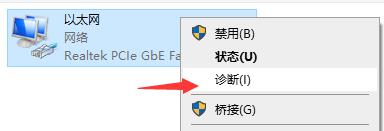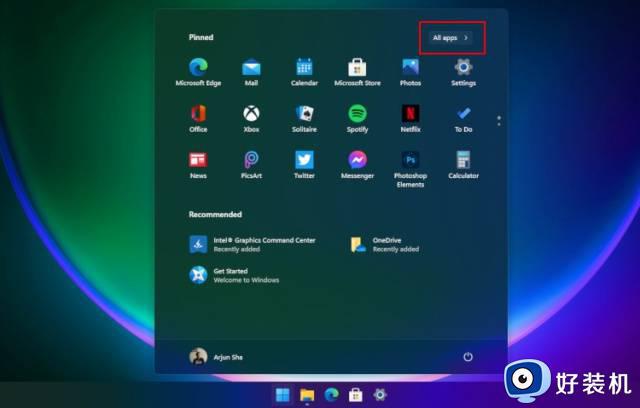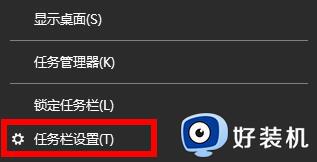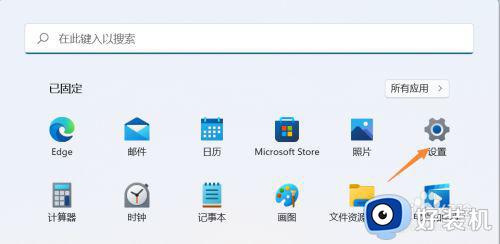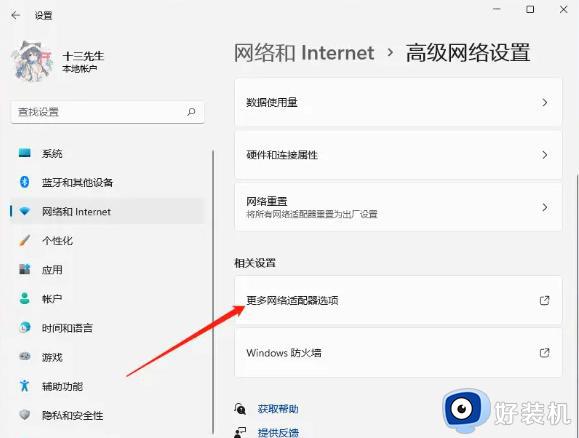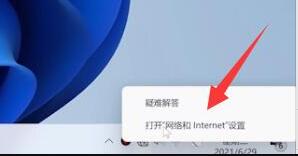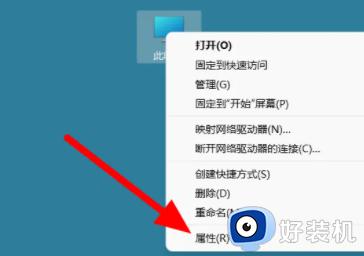win11隐藏无线网络后连不上网怎么办 win11隐藏无线网络后连不上网如何解决
时间:2024-03-31 14:41:00作者:mei
WiFi无线网络已经成为生活中必不可少的,为了防止被别人蹭网,我们会将无线网络隐藏起来。但是,有用户遇上win11系统隐藏无线网络之后一直连不上网,这意味着用户将无法正常使用,大家不要着急,我们进入网络适配器中进行设置即可。
解决方法如下:
1、右击左下角任务栏中的开始,选择菜单列表中的“设置”。
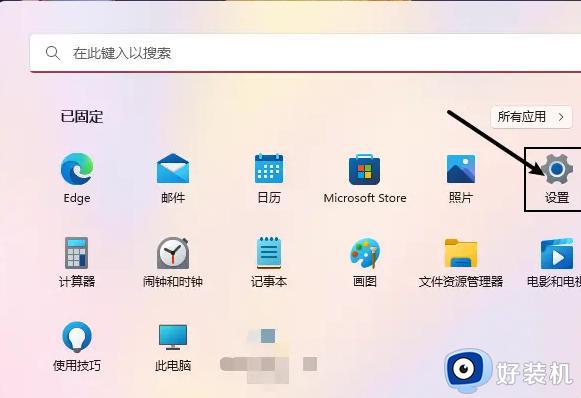
2、进入到新的界面后,点击左侧栏中的“网络和 Internet”选项。
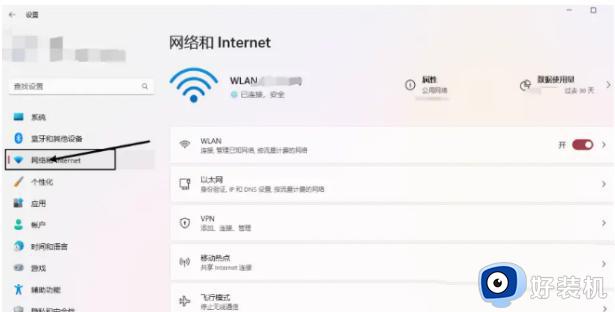
3、接着点击右侧中的“高级网络设置”。

4、随后点击“相关设置”中的“更多网络适配器选项”。
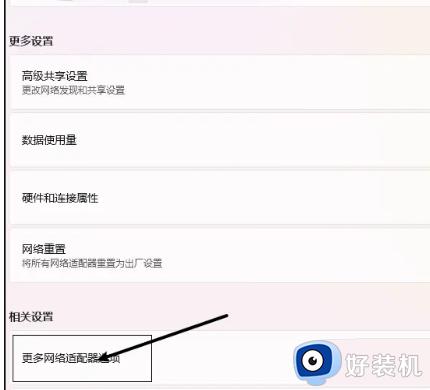
5、然后找到使用的WLAN网络双击打开。
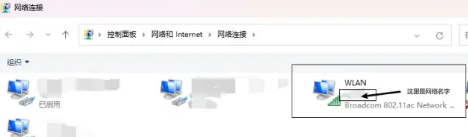
6、在打开的窗口中,点击“无线属性”。
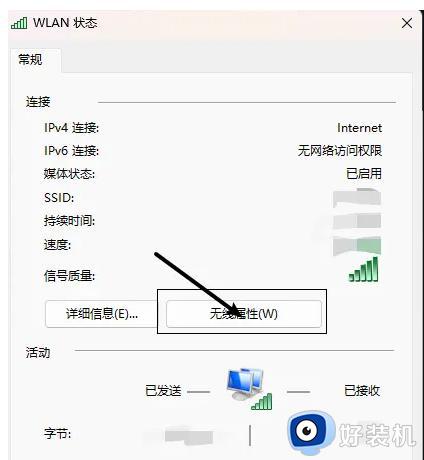
7、然后找到其中的“即使网络未广播其名称也连接”,将其小方框给勾选上,最后点击确定保存即可。
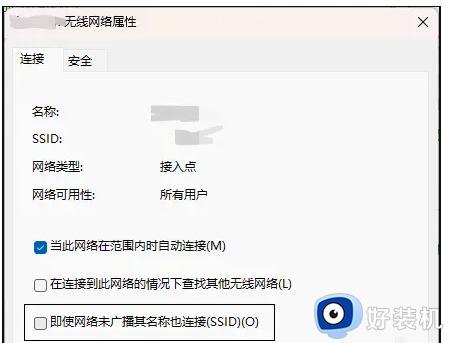
电脑浏览网页、发送电子邮件、下载文件都要连接网络的,如果遇到win11隐藏无线网络后连不上网的情况,可以参考上述内容解决。