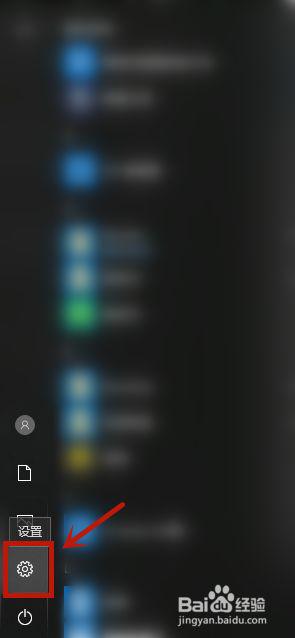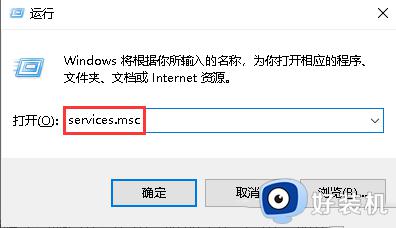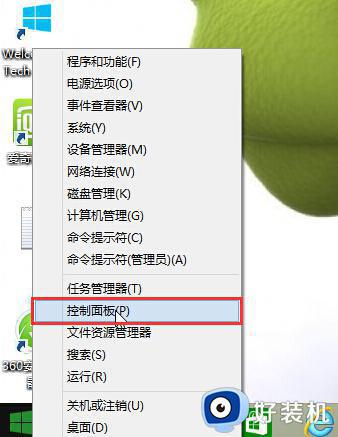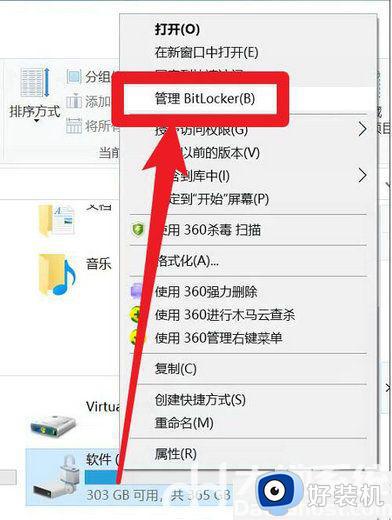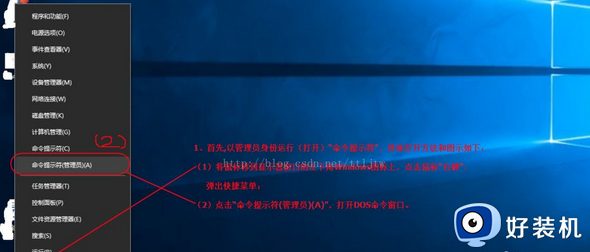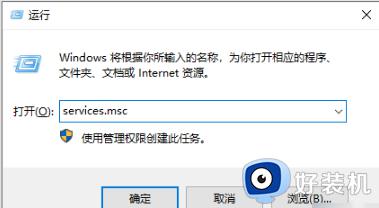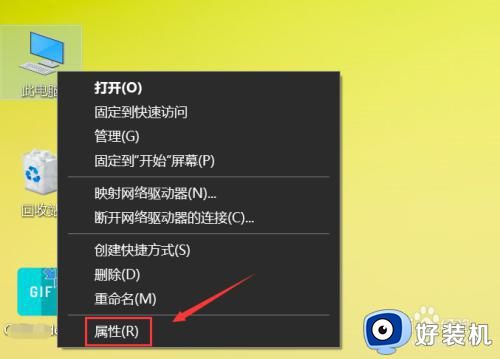win10 右击u盘没有bitlocker 加密如何解决
一般情况下win10系统中内置有bitlocker 加密功能,可以对磁盘或者文件夹进行加密,只要右击选择bitlocker 加密选项即可快速加密,但是近日有用户反映说在右击U盘时没有bitlocker 加密选项,这该怎么处理呢,不用担心,跟随小编的步伐来看看win10 右击u盘没有bitlocker 加密的解决方法。
一、在控制面板中操作。
打开控制面板找到BitLocker驱动器加密,点击进入。
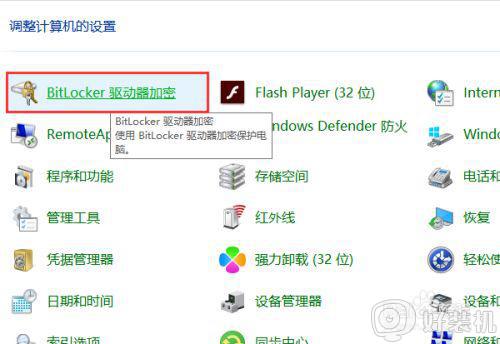
2、找到需要加密的U盘,在其上方点击一下,在后方点击启用BitLocker即可。
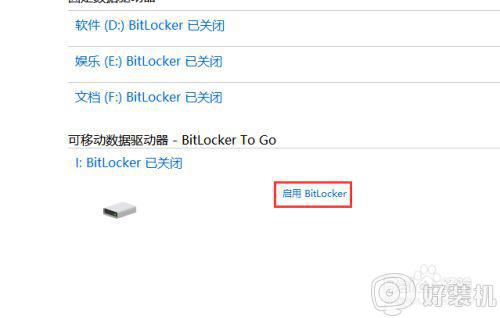
二、通过注册表设置。
1、使用快捷键win键+R唤出运行窗口,输入regedit,点击确定打开注册表。
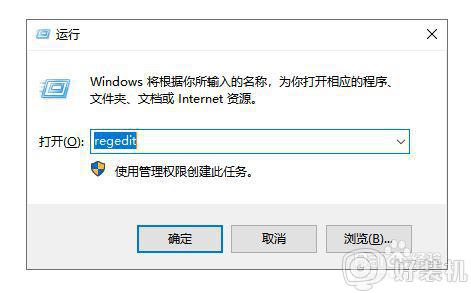
2、依次点击展开HKEY_CLASSES_ROOTDrive,选中shell,在右侧窗口空白处点击右键,在弹出的菜单中依次点击新建—项。
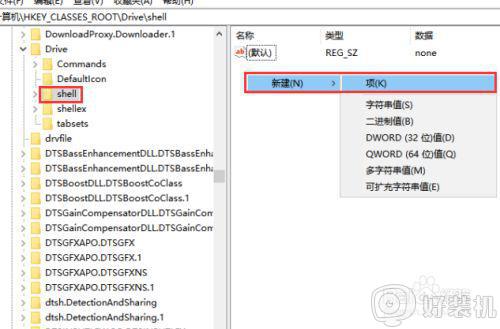
3、命名为runas,在右侧双击默认项,在数值数据中随便写入文字,这个文字后期会作为右键加密的名称。
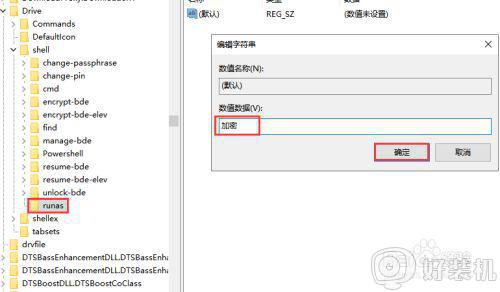
4、在runas再新建一个项,名称为command,在右侧窗口双击打开默认项,在数值数据中输入c:windowsSystem32manage-bde.exe d: -lock,点击确定即可。
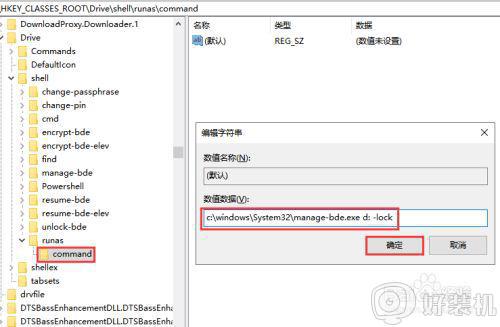
三、直接使用硬加密U盘。
1、其实就算可以使用BitLocker加密,后期也会出现兼容性问题,很多操作系统下可能还是打不开加密的U盘,最好也是最安全的还是使用硬加密U盘或者对普通U盘量产,下面小编就以大势至防泄密U盘为例介绍下硬加密U盘的使用方法。
2、把U盘接入主机,打开此电脑,双击cd驱动器安装主控程序,安装完成后返回电脑桌面,找到快捷方式,双击打开,根据提示设置管理模式登陆密码和密保问题,最后点击确定。当前所在就是该U盘的普通模式,这个模式下只能查看文件属性其他什么都无法操作。
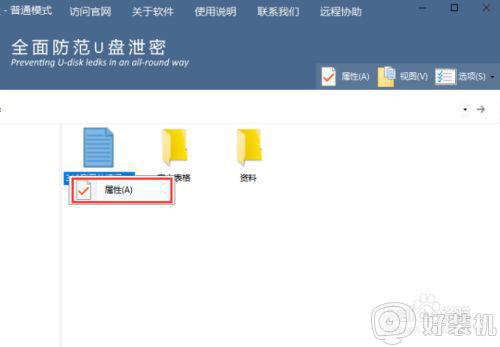
3、如果想要拷出文件或者粘贴进来文件,还得进入加密的管理模式,在右上角依次点击选项—模式切换。
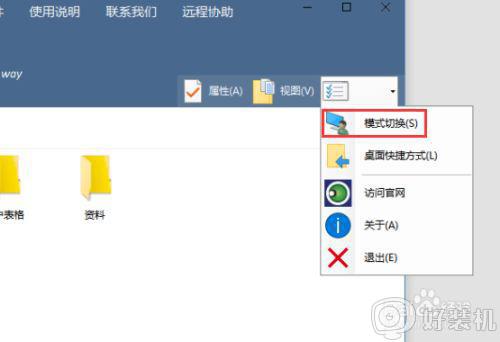
4、根据提示输入步骤2设置的管理模式登陆密码,点击确定进入管理模式,在该模式下我们具有完全控制权限。
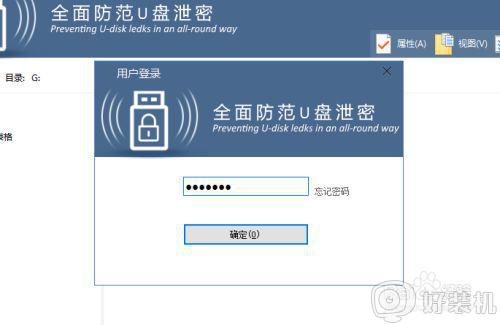
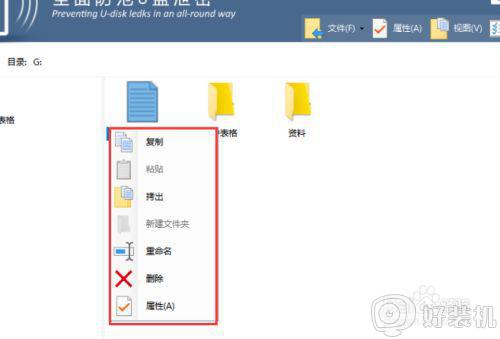
5、在右上角点击防拷选项,在弹出的窗口中根据需要设置普通模式的权限,勾选即可,最后点击确定完成。
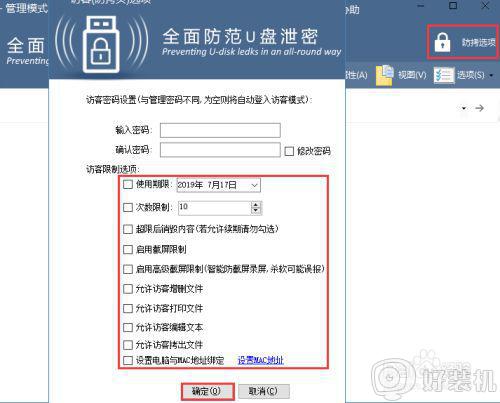
以上给大家讲解的就是win10 右击u盘没有bitlocker 加密的详细解决方法,如果你有遇到一样情况的话,可以学习参考上面的方法来进行解决吧。