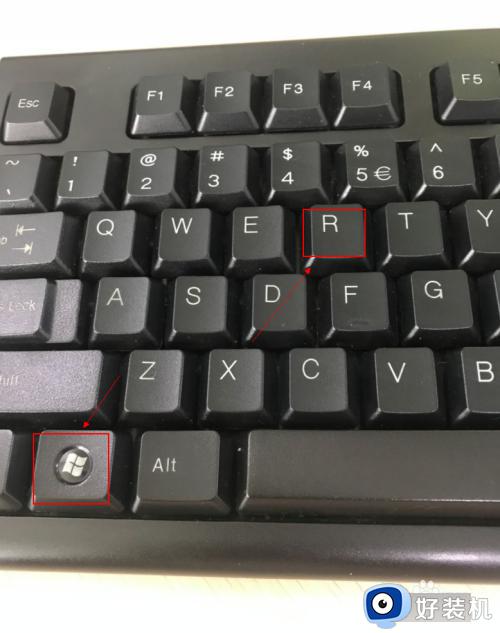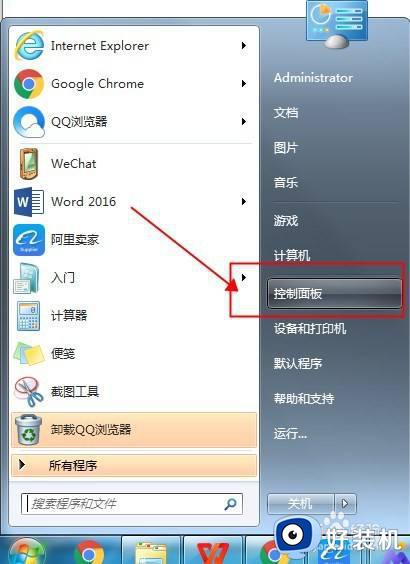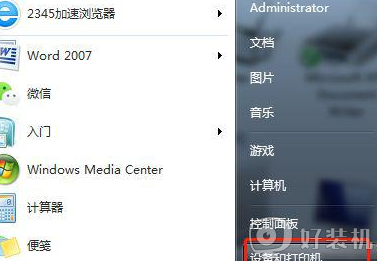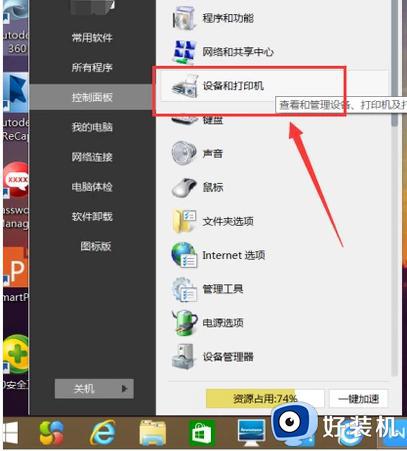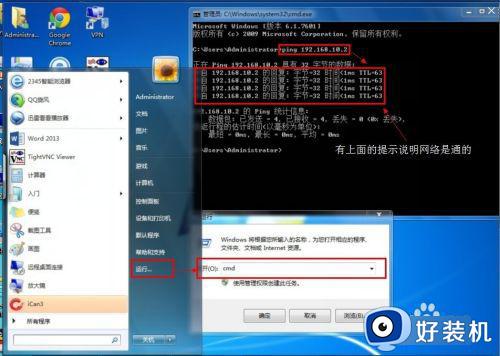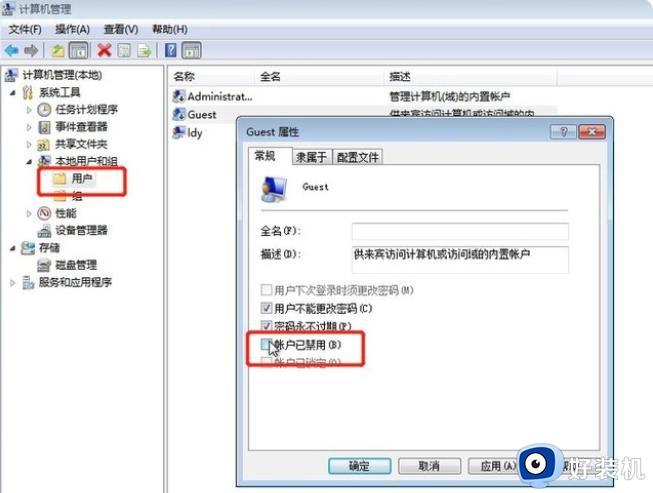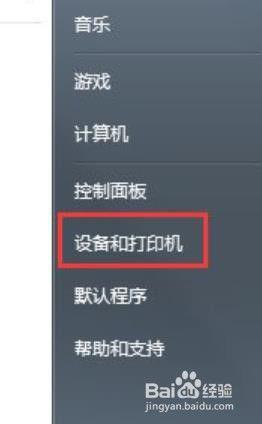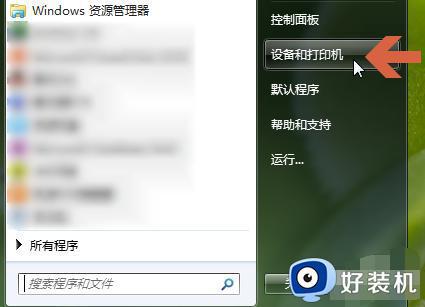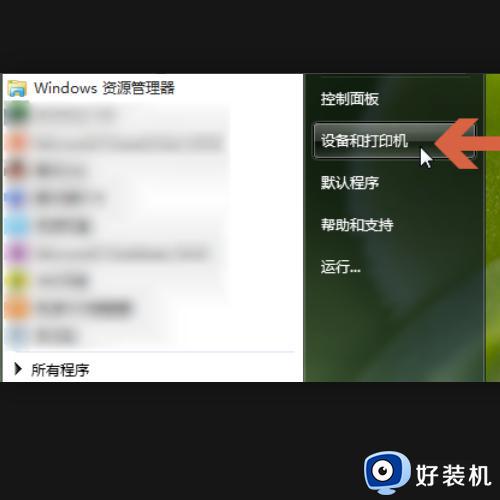win7网络打印机怎么设置 win7设置网络打印机的步骤
现在的打印机很多都是具有网络打印的一些功能,不过我们如果要通过网络共享使用打印机的话,就要先进行一些设置的,许多win7纯净版64位系统用户可能不懂网络打印机怎么设置吧,为了帮助到大家,接下来给大家讲解一下win7设置网络打印机的步骤吧。
具体步骤如下:
1、打开控制面板,找到设备和打印机选项。
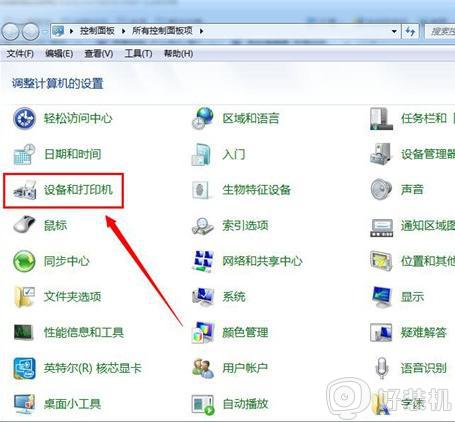
2、点击设备和打印机选项,进入设备和打印机界面。
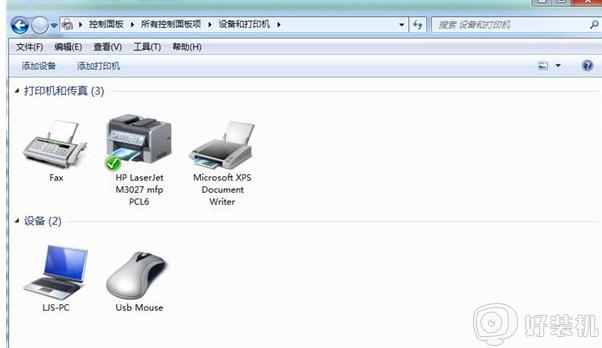
3、点击鼠标右键,弹出菜单选项,菜单选项里有添加打印机选项。
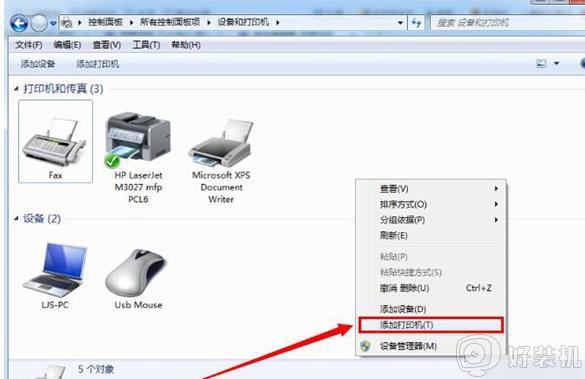
4、点击添加打印机选项,弹出添加打印机窗口,有两个选项,一个是添加本地打印机,另一个是添加网络,无线或bluetooth打印机。在这里我们选择添加本地打印机;如果你的打印机不是连在你的电脑上面的,你就选择网络打印机。
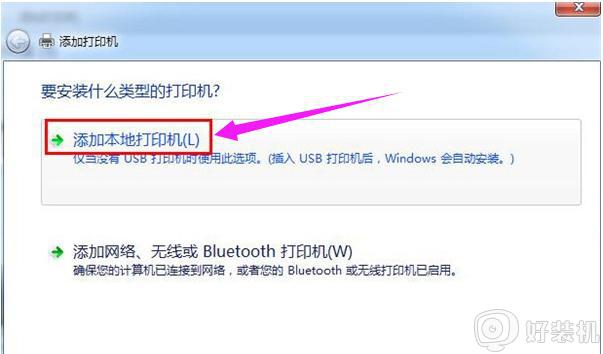
5、点击添加本地打印机选项,窗口跳转到选择打印机端口界面,在这里选择创建新端口,端口类型选择standard TCP/IP port。
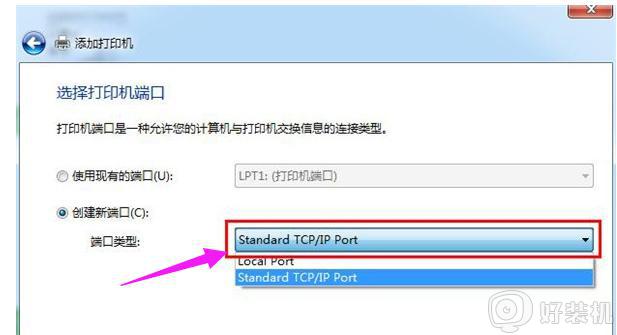
6、点击下一步,进入键入打印机主机名或IP地址窗口,输入打印机的IP地址。
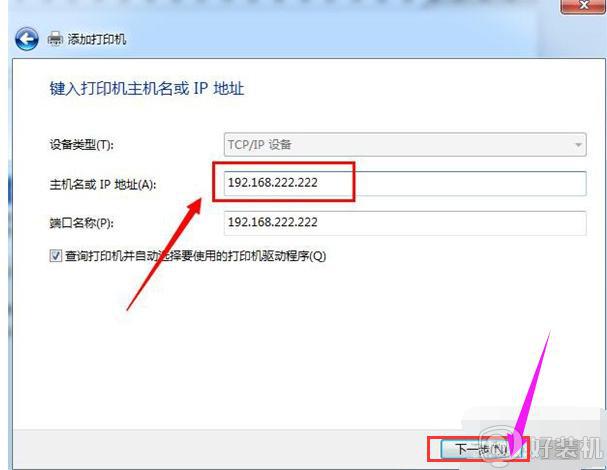
7、点击下一步,进入检测TCP/IP端口界面。
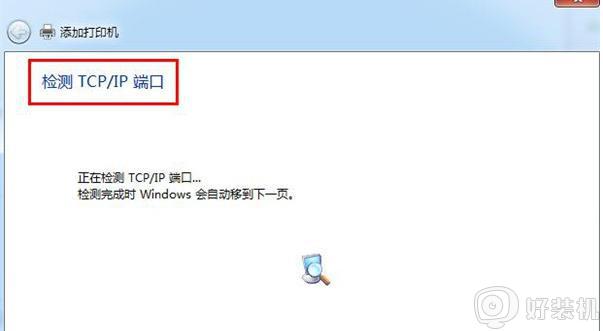
8、系统检测到TCP/IP端口设置无误后,自动跳转到安装打印机驱动程序界面。
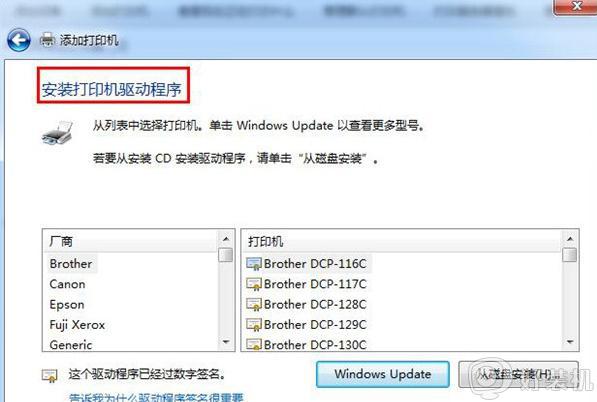
9、在安装打印机驱动程序界面里选择打印机的品牌及型号。
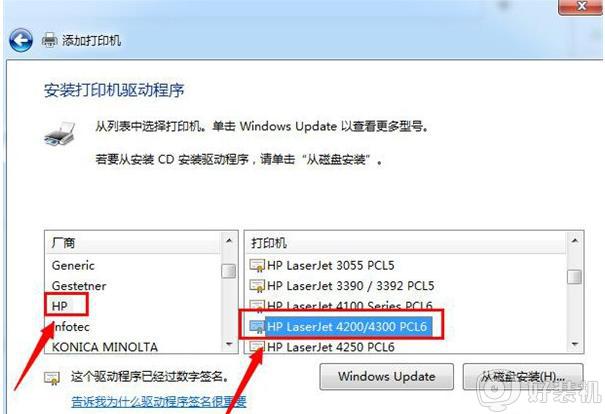
10、点击下一步,跳转到键入打印机名称界面。
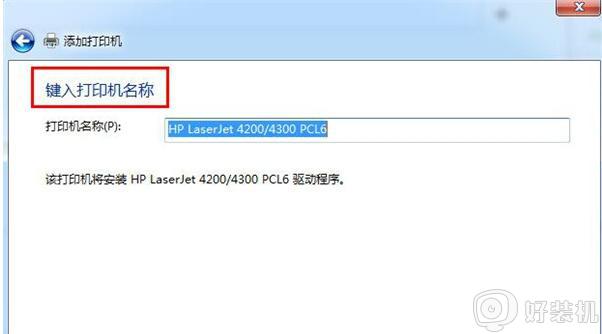
11、点击下一步,进入打印机驱动安装界面。
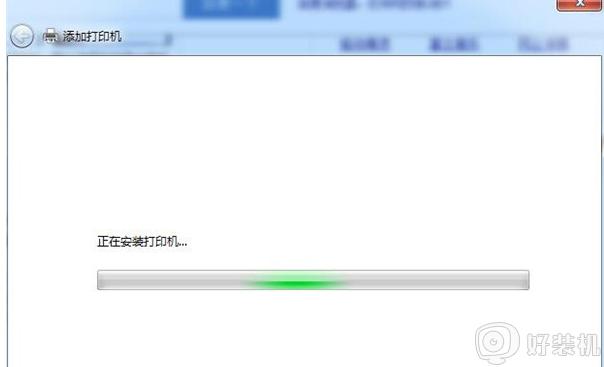
12、打印机驱动安装成功后,跳转到打印机共享界面,默认选择不共享这台计算机。
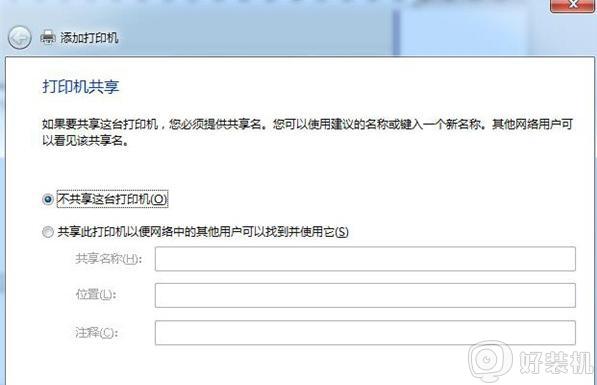
13、点击下一步,显示你已成功添加打印机。
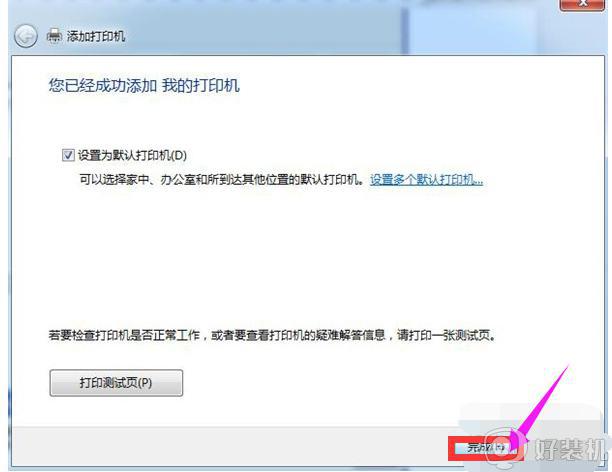
14、此时可以选择下方的打印测试页,如果可以正常打印,证明打印机添加成功,点击完成即可。
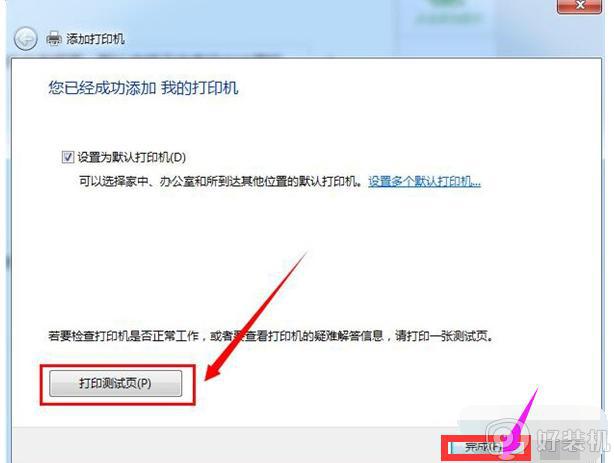
15、再次进入控制面板设备和打印机界面,即可看到已经添加的打印机。
上述给大家讲解的便是win7设置网络打印机的步骤,有这个需要的用户们可以按照上面的方法步骤来进行设置吧,相信可以帮助到大家。