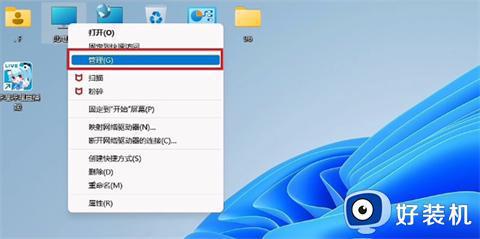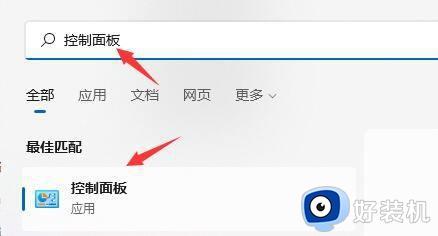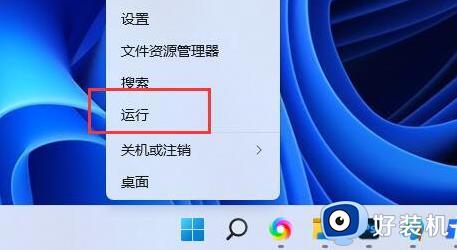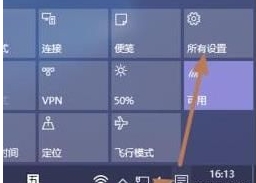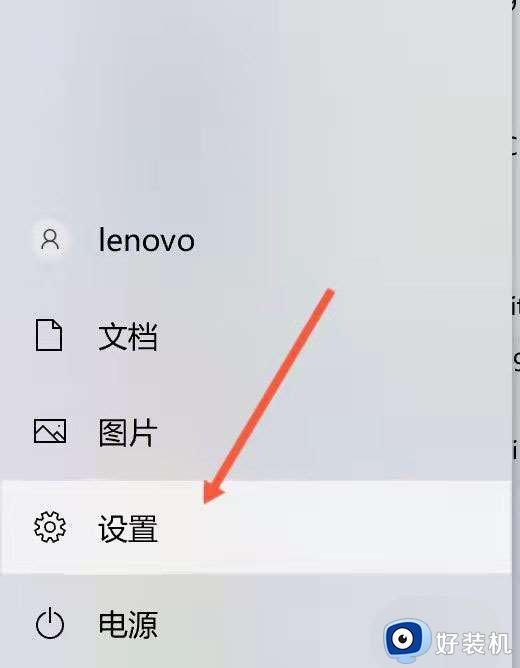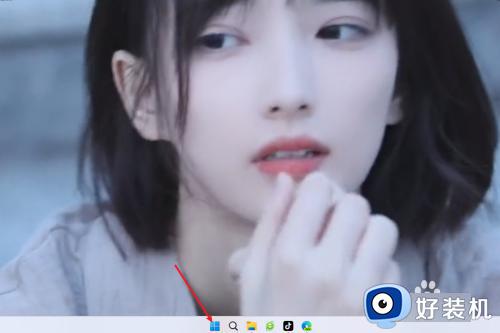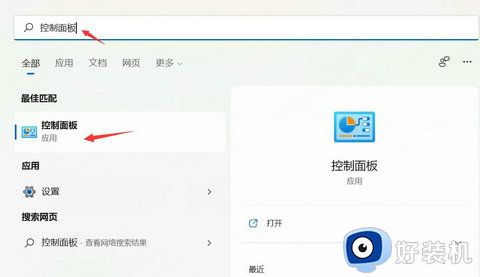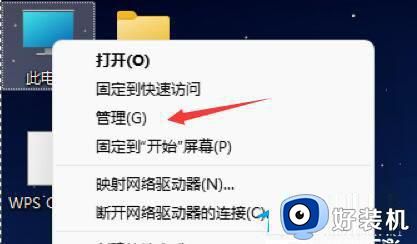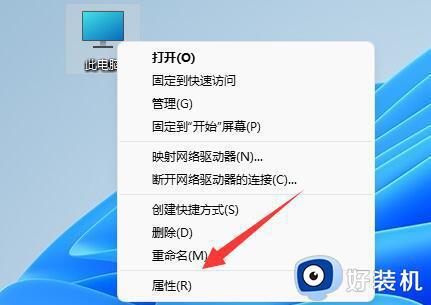笔记本怎么定时关机win11 win11笔记本如何定时自动关机
时间:2023-09-04 10:10:57作者:xinxin
我们在日常使用笔记本win11电脑办公的时候,难免有些用户会在下班之后忘记关机的情况,导致电脑硬件性能长时间消耗,因此我们可以通过设置win11系统定时关机命令来防止类似事件,那么win11笔记本怎么定时关机呢?其实方法很简单,接下来小编就给大家带来win11笔记本如何定时自动关机,以供大家参考。
具体方法:
1、此电脑--右键--【管理】。
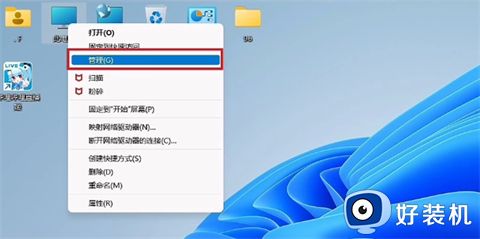
2、点击左侧【任务计划程序】。
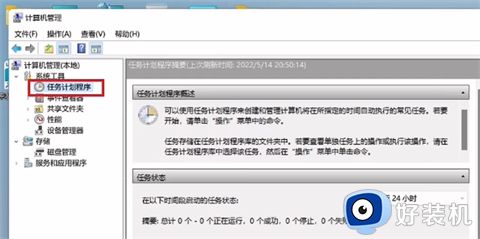
3、点击【创建基本任务】。
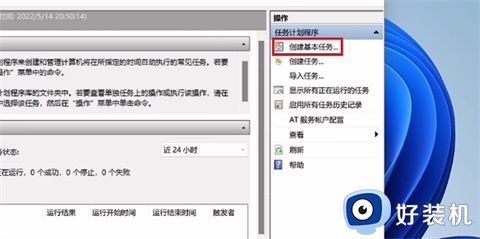
4、输入任务名称。
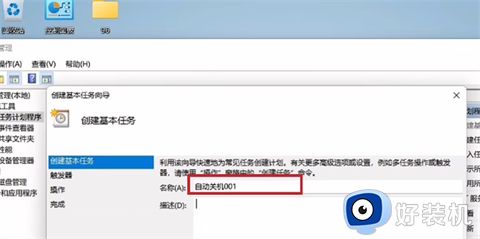
5、选择【每天】。
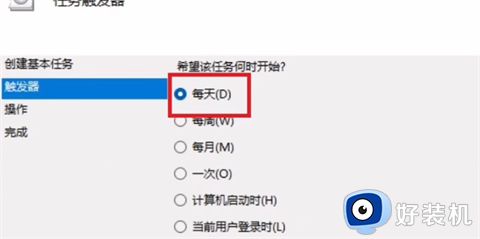
6、设置关机时间。
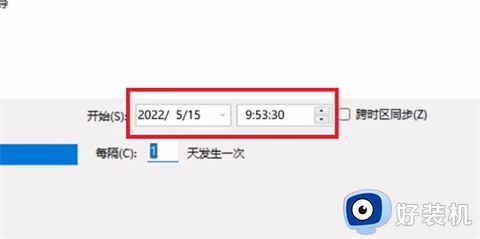
7、点击【启动程序】即可。
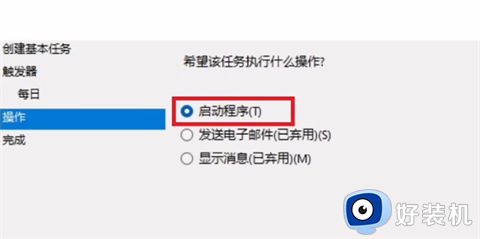
上述就是小编告诉大家的win11笔记本如何定时自动关机全部内容了,有遇到过相同问题的用户就可以根据小编的步骤进行操作了,希望能够对大家有所帮助。