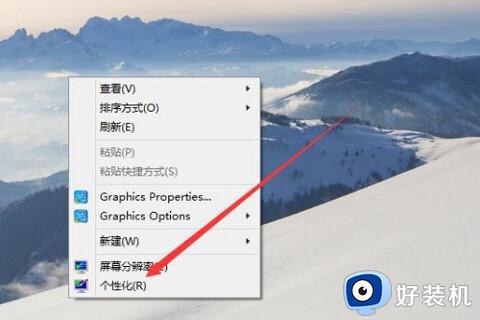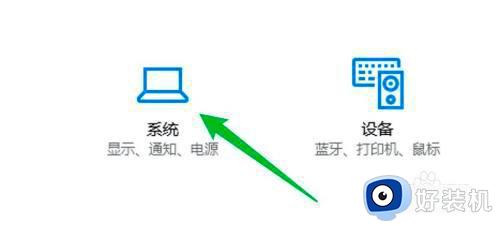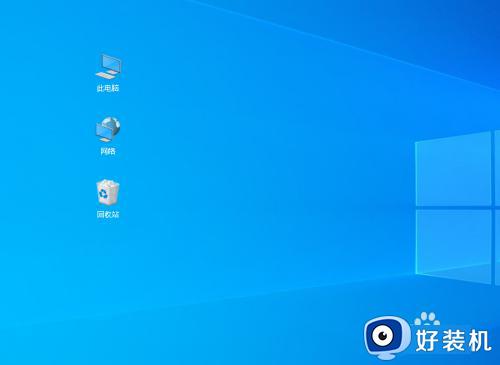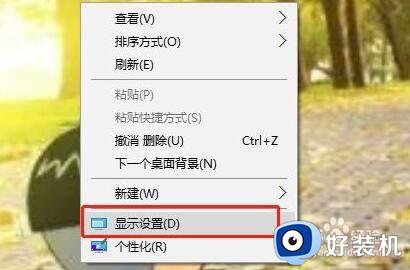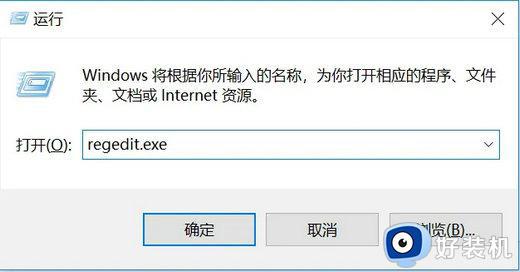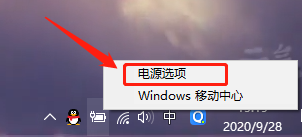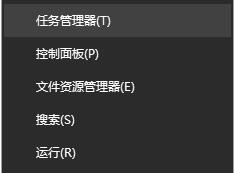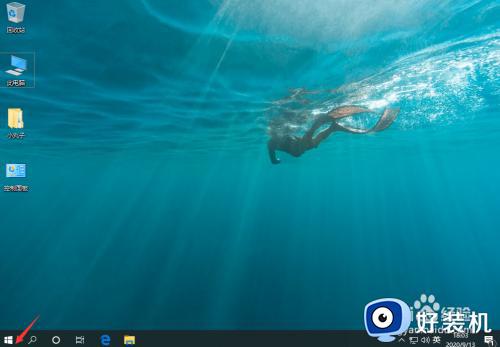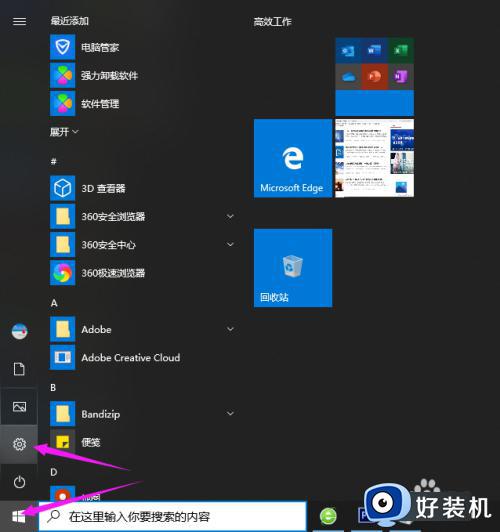win10电脑屏幕自动休眠设置方法 win10电脑屏幕自动休眠咋解除
时间:2024-02-01 10:54:16作者:xinxin
在运行win10系统的过程中,如果电脑一段时间无人操作时就会自动进入休眠黑屏状态,因此也总是会影响用户操作,这时有小伙伴就会将win10电脑自动休眠功能解除,防止出现自动休眠的情况,对此win10电脑屏幕自动休眠咋解除呢?今天小编就给大家带来的win10电脑屏幕自动休眠设置方法。
推荐下载:win10专业版官网
具体方法:
1、点击电脑左下方的开始按钮。

2、在开始菜单中,点击设置图标。

3、在Windows设置中,点击系统。
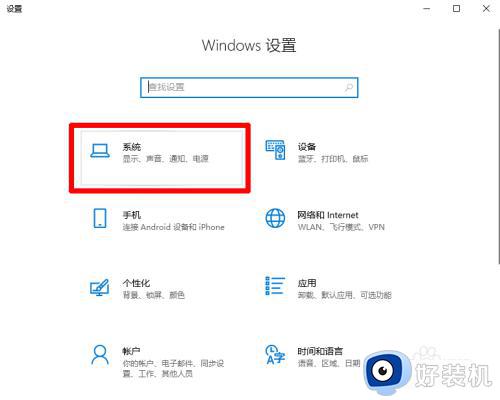
4、点击电源和睡眠。
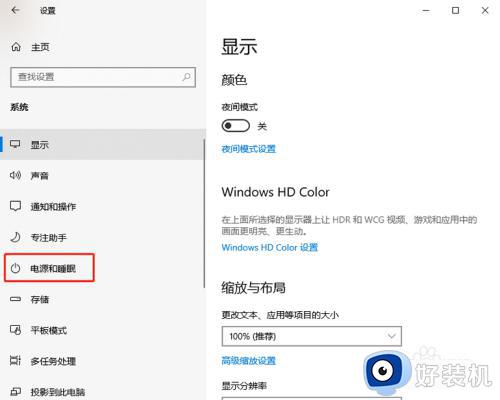
5、点击从不后面的小箭头。
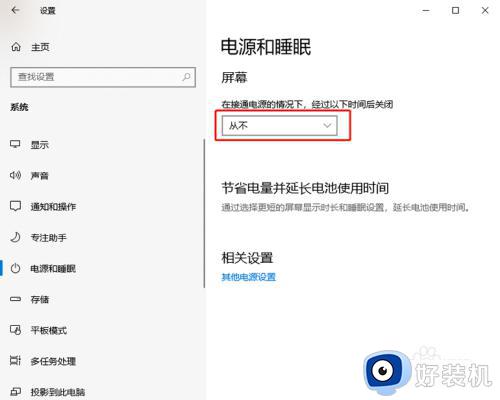
6、选择自动进入睡眠时间。
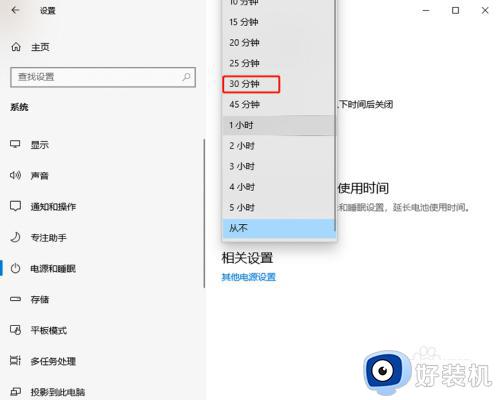
7、点击关闭,完成设置。
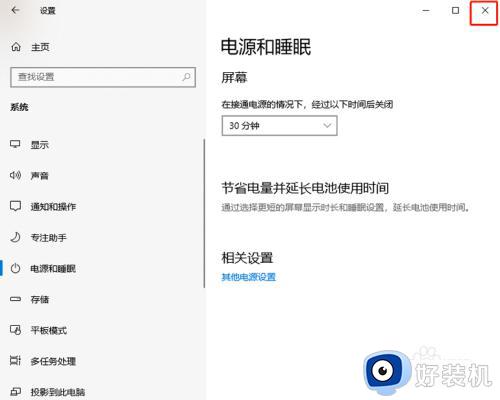
上述就是小编告诉大家的win10电脑屏幕自动休眠设置方法了,如果你也有相同需要的话,可以按照上面的方法来操作就可以了,希望本文能够对大家有所帮助。