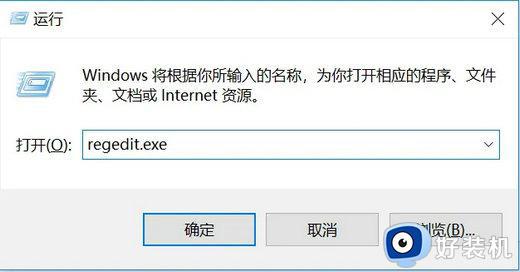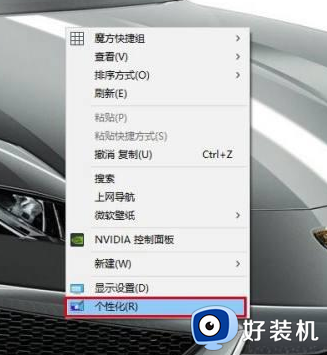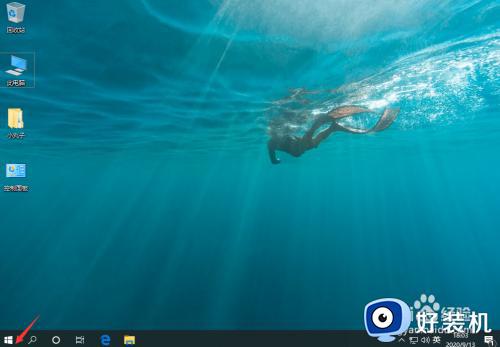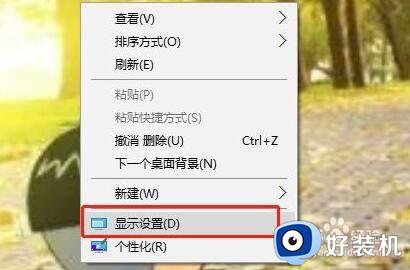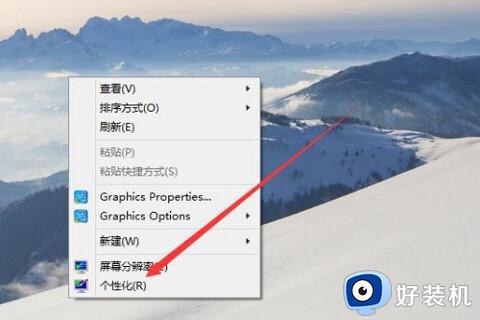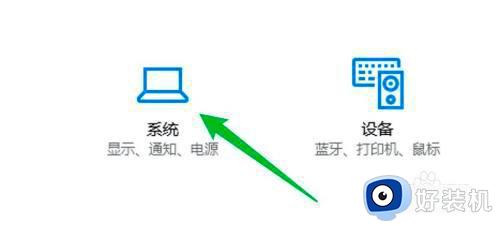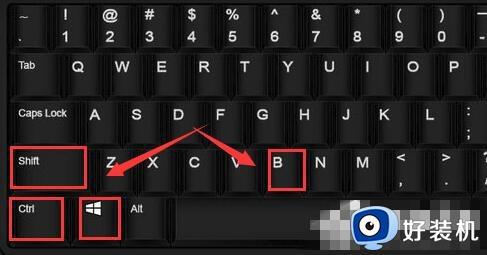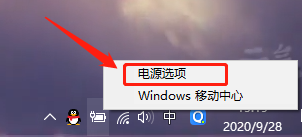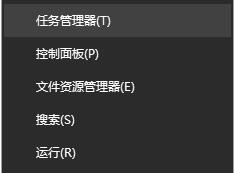windows10怎么取消屏幕休眠 windows10如何关掉电脑屏幕休眠
时间:2023-06-27 09:53:59作者:xinxin
在日常运行windows10系统的过程中,如果用户离开电脑一段时间后系统就会默认进入休眠模式,虽然windows10电脑进入休眠模式能够有效降低硬件性能消耗,但是也影响到用户的操作体验,对此windows10怎么取消屏幕休眠呢?在本文中,小编就来教大家windows10关掉电脑屏幕休眠设置方法。
推荐下载:雨林木风win10下载
具体方法:
1、右击任务栏右下角的电池图标,选择右键菜单的【电源选项】。
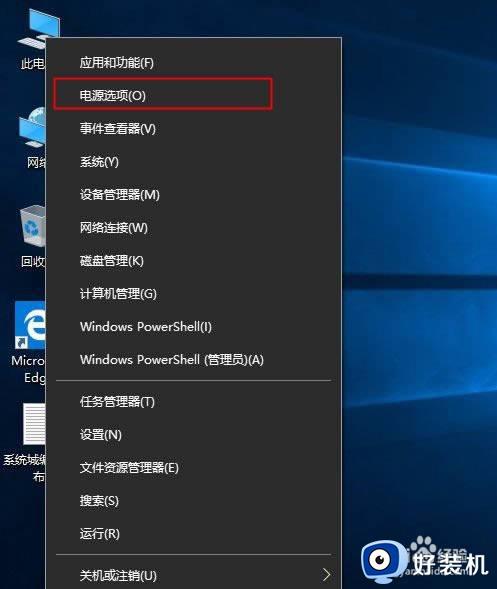
2、打开电源和睡眠设置界面,点击【其他电源设置】。
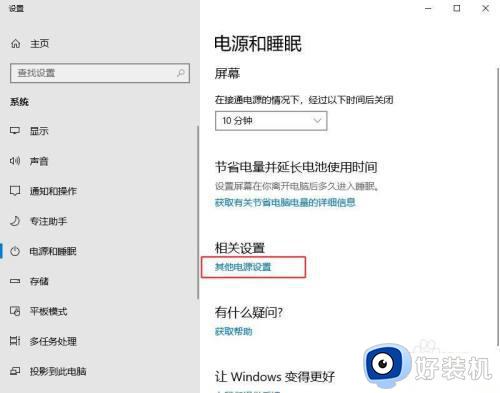
3、在打开的【电源选项】窗口,单击【更改计划设置】。
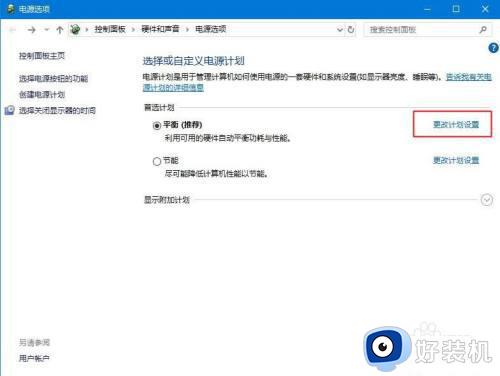
4、在弹出的【编辑计划设置】窗口,选择【更改高级电源设置(c)】,在【电源选项】的【高级设置】选项卡,展开【睡眠】,看到【无人参与系统睡眠超时】,默认“2分钟”就是主因了,把它修改成“30分钟”或更大数字,点击【确定】就可以了。
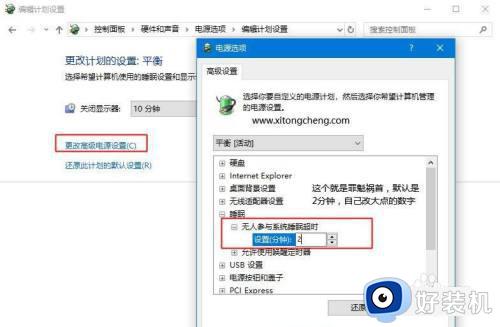
以上就是小编告诉大家的windows10关掉电脑屏幕休眠设置方法了,有遇到过相同问题的用户就可以根据小编的步骤进行操作了,希望能够对大家有所帮助。