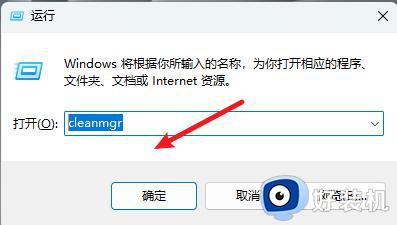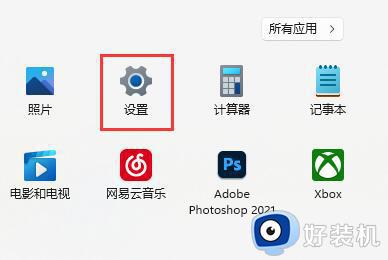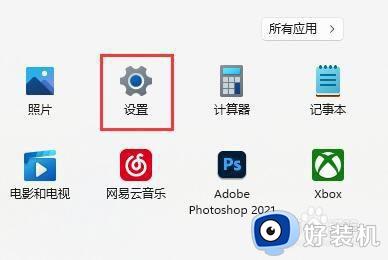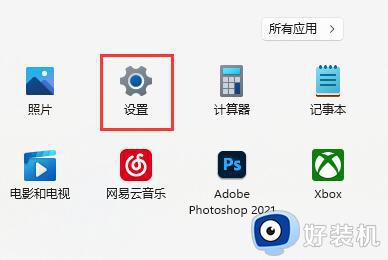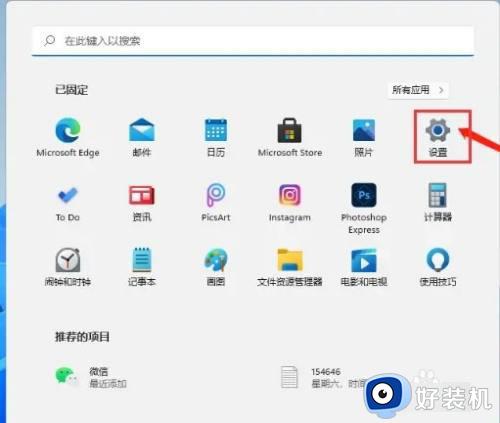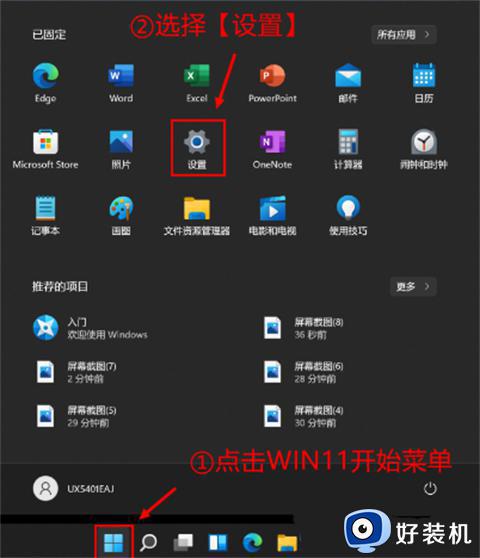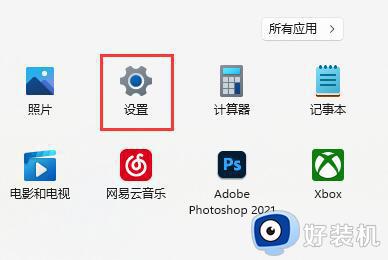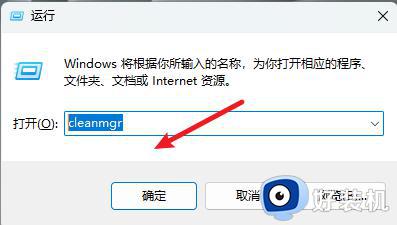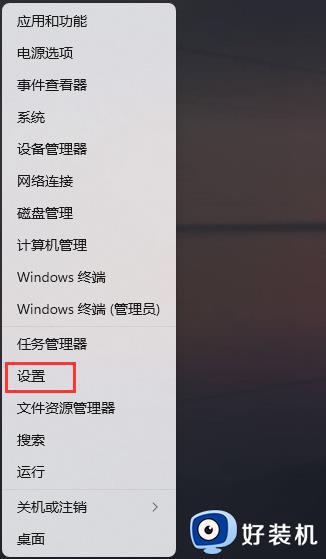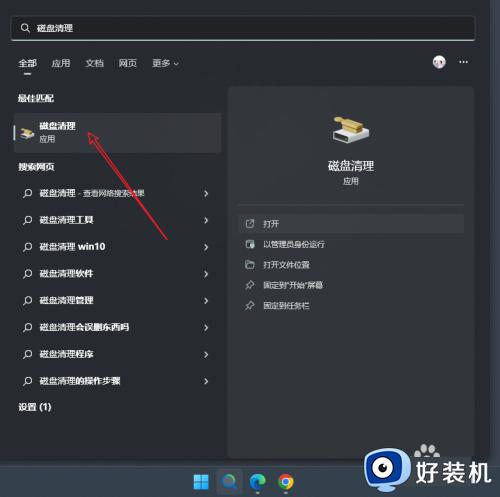win11垃圾文件如何定时清理 windows自动清理磁盘空间的方法
时间:2024-03-10 11:18:00作者:zheng
我们在使用win11电脑的时候可能会遇到电脑的磁盘垃圾文件过多导致空间不足的情况,有些用户就想要在win11电脑上设置定时清理垃圾文件,但不知道windows自动清理磁盘空间的方法,今天小编就教大家win11垃圾文件如何定时清理,操作很简单,跟着小编一起来操作吧。
推荐下载:win11镜像
方法如下:
1、点击windows
打开电脑并点击电脑屏幕正下方的win
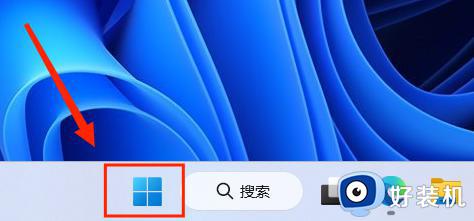
2、找到设置
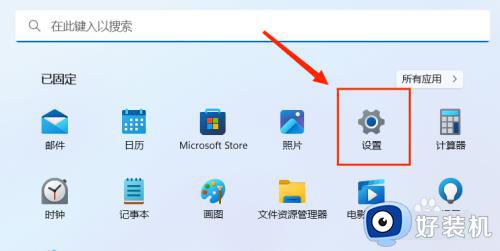
3、进入设置后点击系统,在界面右面找到存储单击。
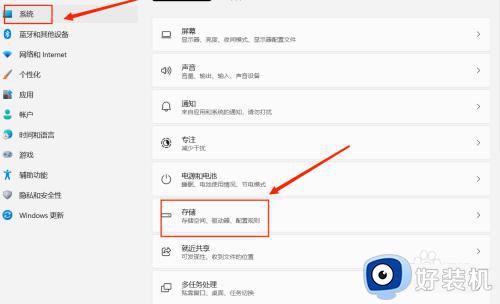
4、进入储存后单击存储感知的”>“符号
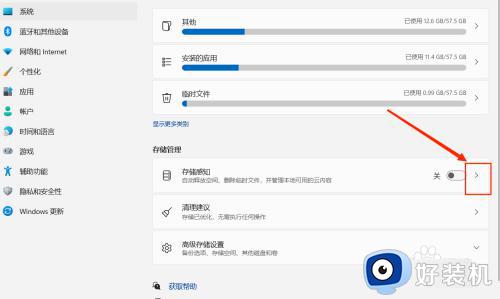
5、进入存储感知,勾选清理临时文件和打开自动用户内容清理
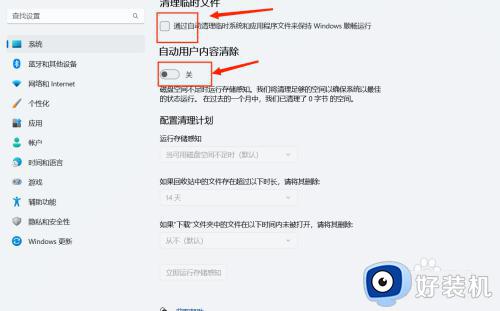
6、打开自动用户内容清理后在其下方玉兴储存感知处就可以选择定期时间。
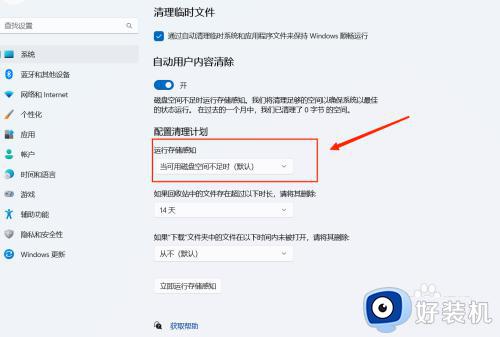
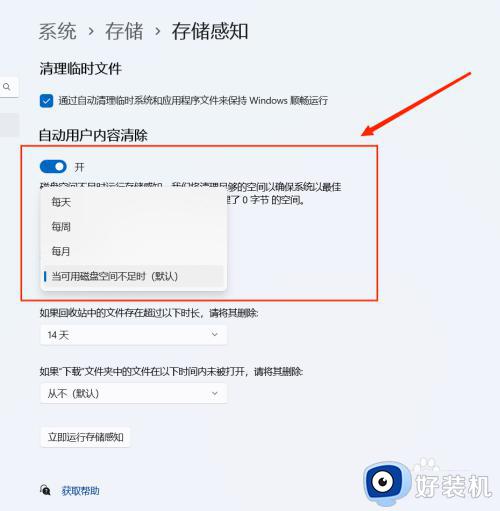
以上就是关于win11垃圾文件如何定时清理的全部内容,还有不懂得用户就可以根据小编的方法来操作吧,希望能够帮助到大家。