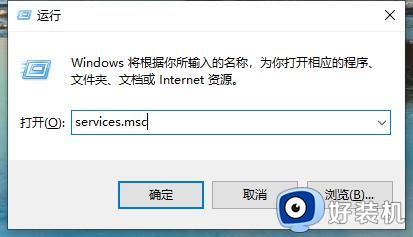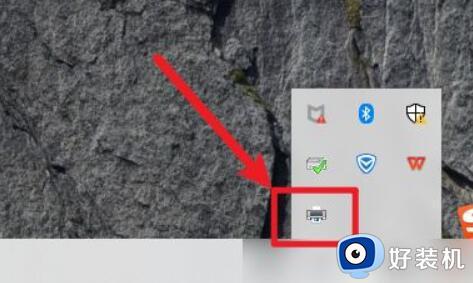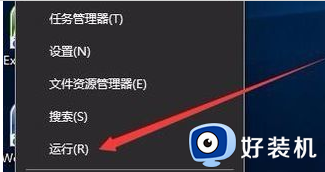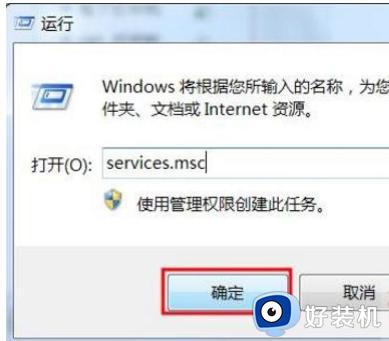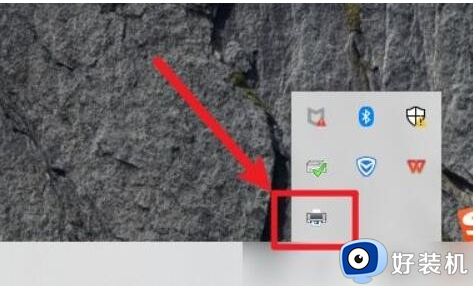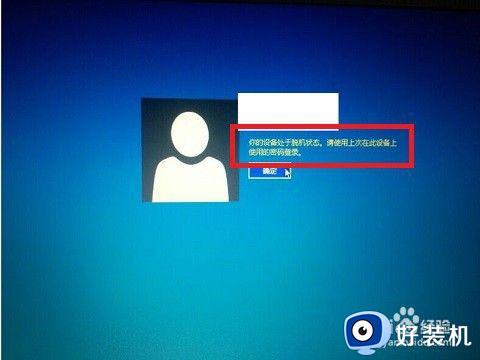windows10打印机脱机状态怎么恢复正常打印 windows10打印机处于脱机状态三种解决方法
总所周知,共享打印机能实现资源最大化利用,通常情况下,一台打印机设置共享之后,可以让多台电脑都连接打印机打印文件,但是,有些时候Windows10系统连接打印机会出现脱机状况,导致无法打印,这要如何恢复正常运行?不要担心,一起按照下文步骤进行设置即可。

解决方法一:检查打印机连接状态
1、当打印机脱机时,首先需要检查打印机连接状态是否正常。在“设备和打印机”中找到该打印机,双击进入打印机界面,并查看打印机状态栏信息,确认打印机是否开启和连接电脑设备。
2、如果显示打印机处于“脱机”状态,那么可以尝试重新将打印机连接到电脑,或者更换USB接口线。如果打印机连接状态正常,还是不能正常打印,那就需要进行进一步的设置。
解决方法二:设置打印机默认状态为“在线”
1、打印机脱机状态的原因是由于默认状态选项设置的问题。可以对打印机进行设置,将默认状态改为“在线”,这样就能解决打印机脱机的问题。
2、设置方法:首先找到打印机所在位置,右键选中该打印机。选择“设置为默认打印机”,然后再次点击右键,选择“查看打印机”属性。
3、选择“门户”选项卡,找到“状态”选项,将默认状态选项设置为“在线”。如果已经设置为“在线”的话,可以选择“重置门户”选项,重新连接打印机。

解决方法三:检查打印机驱动是否更新
打印机连接异常和驱动程序更新也是导致打印机脱机的原因之一。如果电脑中的打印机驱动程序过期或者损坏,就会导致打印机连接异常,进而出现打印机脱机的情况。
2、检查是否需要更新驱动程序:首先进入“设备和打印机”,找到该打印机点击右键。选择“查看打印机”属性,接着选择“高级”选项卡,找到“驱动程序”选项,选择“驱动程序详细信息”,查看驱动程序是否过期或损坏。
如果驱动程序过期或损坏,需要先去官网下载最新的驱动程序,进行安装设置,重新连接打印机即可。如果驱动程序状态正常,但还是出现打印机脱机的情况,可以尝试在“门户”选项卡中重新连接打印机。
Windows10系统共享打印机出现脱机会耽误重要工作,如果想要轻松且快速解决,可以采用以上三种方法进行处理,赶紧学习起来吧。