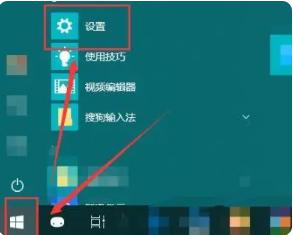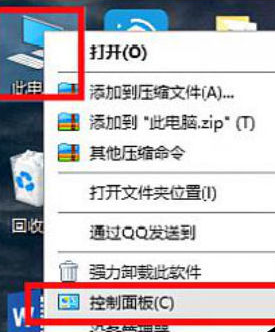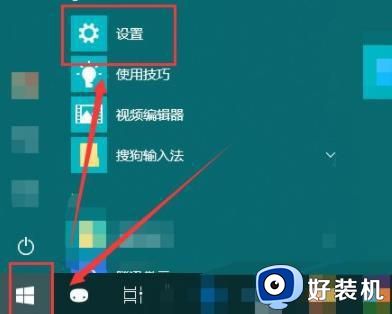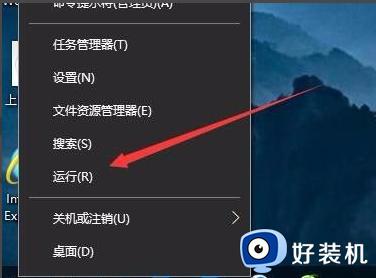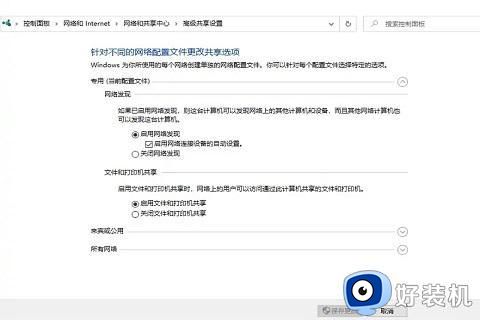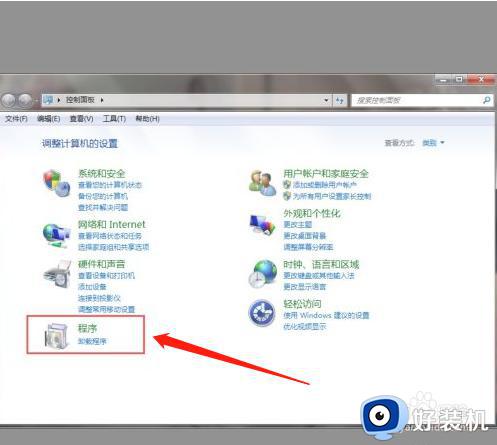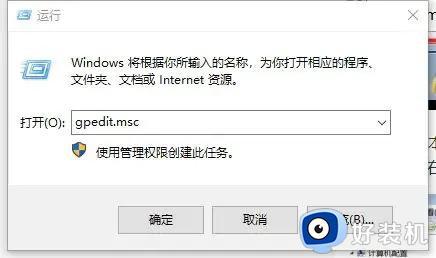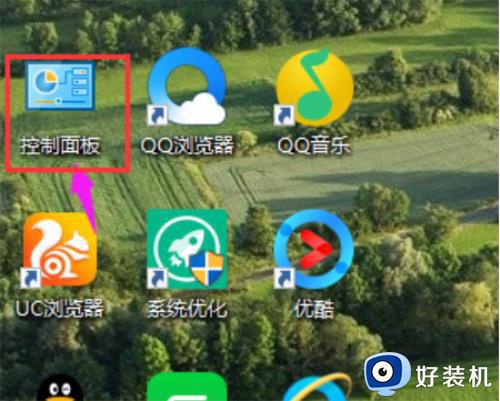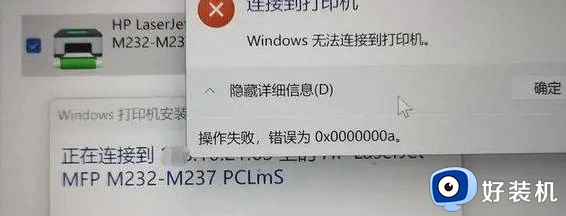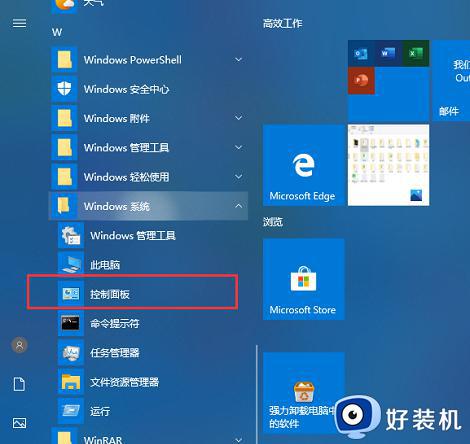windows10共享打印机提示无法连接到打印机如何解决 win10共享打印机无法连接打印机怎么办
时间:2024-02-22 10:09:25作者:zheng
我们在使用win10电脑的时候可以连接共享打印机来快速打印文件,但是有些用户在win10电脑上连接共享打印机时却提示无法连接打印机,那么win10共享打印机无法连接打印机怎么办呢?今天小编就给大家带来windows10共享打印机提示无法连接到打印机如何解决,操作很简单,大家跟着我的方法来操作吧。
推荐下载:win10深度技术
方法如下:
1.首先,点击左下角的开始按钮,然后选择“设置”菜单选项。
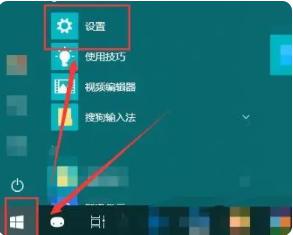
2.在打开的Windows设置窗口中,点击“网络和Internet”选项。
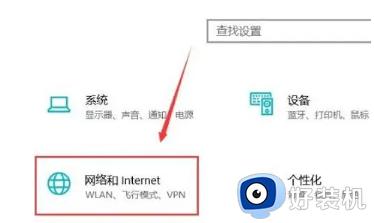
3.接着,选择左侧的“状态”选项卡,然后在右侧选择“共享选项”。
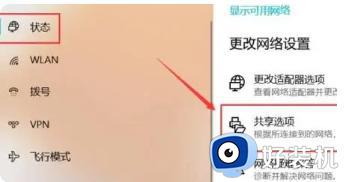
4.在弹出的设置窗口中,选中“启用网络发现”和“启用文件和打印机共享”复选框。
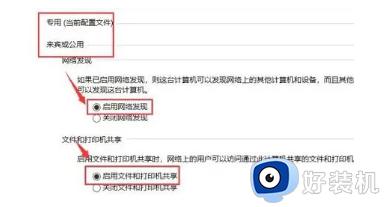
5.在所有网络下方的“密码保护的共享”下拉列表中选择“无密码保护的共享”选项。

6.完成上述设置后,您就可以连接到电脑所在的网络中了。
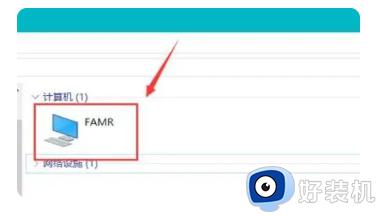
以上就是windows10共享打印机提示无法连接到打印机如何解决的全部内容,如果有遇到这种情况,那么你就可以根据小编的操作来进行解决,非常的简单快速,一步到位。